Revisión de Virtualización usando KVM de Sáb, 01/18/2014 - 03:53
La revisión le permite rastrear las diferencias que hay entre distintas versiones de una entrada.
1. Verificando el soporte para virtualización de su software.
Ejecute el siguiente comando en un terminal.
grep -E 'svm|vmx' /proc/cpuinfo
Si no obtiene ninguna salida, habilite la virtualización desde su BIOS o consulte acerca de su CPU, si su BIOS no tiene tal opción puede que no soporte virtualización.
2. Instalación de paquetes necesarios.
sudo apt-get install libvirt-bin qemu-kvm bridge-utils virt-viewer virt-manager
3. Demonio libvirt
Luego de instalar los paquetes necesarios inicie libvirt.
Aunque se encuentre corriendo después de la instalación, ejecute el siguiente comando.
sudo /etc/init.d/libvirt-bin restart
# LAS OPCIONES DE LIBVIRT SON status/stop/start/restart
Al agregar el usuario actual usted accede con él en el grupo "libvirtd".
sudo useradd -aG libvirtd username
4. Creando la interfaz de red
Abra el archivo "/etc/network/interfaces" en un editor de texto y realice los cambios de acuerdo con el ejemplo que se muestra a continuación.
Ejemplo para una red estática IP
##############################################################################
auto lo
iface lo inet loopback
auto eth0
iface eth0 inet manual
auto br0
iface br0 inet static
address 192.168.1.10
netmask 255.255.255.0
gateway 192.168.1.1
bridge_ports eth0
# bridge_stp off # uncomment this parameters,
# bridge_fd 0 # if you face any issues
# bridge_maxwait 0 # these 3 parameters are related
# to the spanning tree protocol
# to prevent looping of data packets
# in bridge mode
###############################################################################
Ejemplo para conexiones DHCP
###############################################################################
auto lo
iface lo inet loopback
auto eth0
iface eth0 inet manual
auto br0
iface br0 inet dhcp
bridge_ports eth0
# bridge_stp off
# bridge_fd 0
# bridge_maxwait 0
###############################################################################
Para más detalles sobre bridging revise el manual de las herramientas bridge
man bridge-utils-interfaces
Cargue las nuevas configuraciones de su red, ejecutando el siguiente comando en un terminal
sudo /etc/init.d/networking restart
4.1 Verificando las conexiones de red.
1. Ejecute "ifconfig para verificar si la interface de su red está activa.
br0 Link encap:Ethernet HWaddr 00:78:12:81:05:a6
inet addr:192.168.1.10 Bcast:192.168.1.255 Mask:255.255.255.0
inet6 addr: fe80::225:22ff:fe41:5e6/64 Scope:Link
UP BROADCAST RUNNING MULTICAST MTU:1500 Metric:1
RX packets:3382 errors:0 dropped:0 overruns:0 frame:0
TX packets:3420 errors:0 dropped:0 overruns:0 carrier:0
collisions:0 txqueuelen:0
RX bytes:3187503 (3.1 MB) TX bytes:527993 (527.9 KB)
eth0 Link encap:Ethernet HWaddr 00:78:12:81:05:a6
UP BROADCAST RUNNING MULTICAST MTU:1500 Metric:1
RX packets:9631 errors:0 dropped:0 overruns:0 frame:0
TX packets:9736 errors:0 dropped:0 overruns:0 carrier:0
collisions:0 txqueuelen:1000
RX bytes:10185985 (10.1 MB) TX bytes:1163285 (1.1 MB)
Interrupt:42 Base address:0x6000
2. Ping la dirección IP de su entrada.
ping 192.168.1.1
3. Ping a cualquier dirección IP o IP de su servidor DNS.
ping 106.186.17.181
#That's an OpenNIC DNS server
4. Ping trisquel.info
Si todo va bien, estará listo para comenzar a instalar su máquina virtual.
5. Administrador Maquina Virtual.
Arranque el administrador de la máquina virtual
virt-manager
No se necesita correr el anterior comando como root ni con el prefijo sudo.
Las capturas de pantalla que se presentan a continuación le guiarán a través del administrador dela Máquina Virtual.
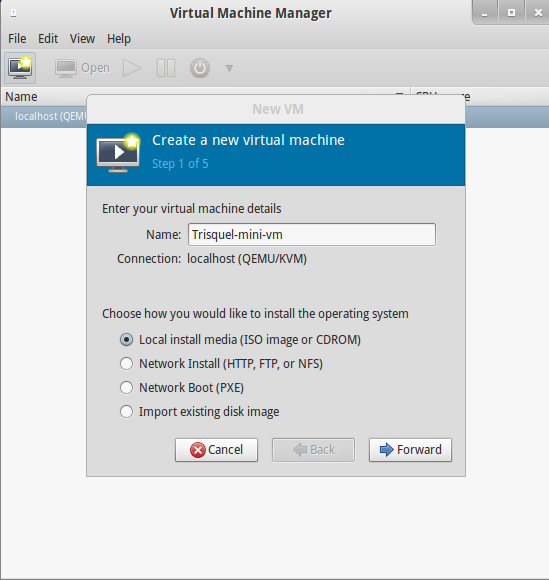



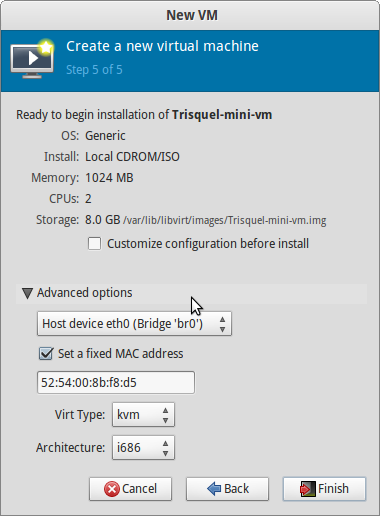


ERRORES
Algunos modelos de CPU Intel Core2Duo no soportan virtualización.
Ejecute el comando
grep name /proc/cpuinfo
busque si su CPU soporta virtualización en el sitio web del fabricante.
Será algo como "VT" para Intel.

