Revisión de Instalar Trisquel con Windows en arranque dual de Mar, 12/17/2013 - 15:39
La revisión le permite rastrear las diferencias que hay entre distintas versiones de una entrada.
Instalar Trisquel junto con Windows en el disco duro
Este manual no es un respaldo al uso de sistemas operativos que no son libres. Está diseñado para ayudar a migrar a los usuarios desde sistemas operativos que no son libres a Trisquel.El proceso de instalación para sistemas de arranque dual es prácticamente idéntico a la instalación estándar.
El equipo usado como ejemplo tenía instalado Windows XP pero en general esta instalación no sería diferente si se tiene Vista o Windows 7. La instalación de Trisquel podría dañar la instalación de Windows, por esta razón es muy importante hacer una copia de seguridad del sistema operativo o a menos de los archivos importantes de su sistema. También podría ser bastante útil saber cómo recuperar el MBR (Master Boot Record, registro de arranque maestro) de Windows en caso que Trisquel dañe el cargador de arranque del sistema. En la web hay guías para hacer esto a través de la consola de recuperación integrada en el CD de instalación de Windows; simplemente busque "reparar windows mbr" y encontrará montones de ellas.
Tan pronto como el instalador de Trisquel detecta una partición de Windows disponible, se activará la opción de instalar Trisquel junto con el sistema operativo existente. Deje la opción predefinida a menos que desee remover Windows de su disco duro.
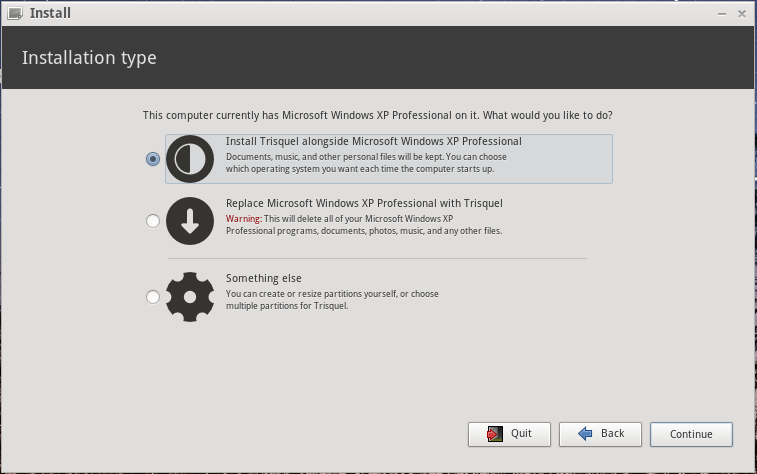
IMPORTANTE: Si no observa la opción "Instalar Trisquel junto con Windows [versión]", NO INTENTE REALIZAR LA INSTALACIÓN. En vez de ello, siga los siguientes pasos:
- Reinicie su sistema desde Windows.
- Desfragmente su disco duro.
- Vaya al Administrador de Disco para editar las particiones del disco duro. En Windows XP, vaya a Inicio, digite Run luego compmgmt.msc, y haga clic en OK. En Windows Vista y Windows 7, busque en el Panel de Control Manejo de Disco.
- Una vez que haya abierto el Administrador de Disco, haga clic derecho en la extensión con el número más grande como tamaño (en su disco C:/) y seleccione "Reducir el Volumen". Reduzca el volumen todo el espacio disponible y luego reinicie.
Si todavía no aparece la opción, la causa más probable es que hay demasiadas particiones lógicas en el disco duro. El computador probablemente tendrá un disco de "Recuperación" definido por el fabricante. Encuéntrelo y siga las instrucciones para borrar esa partición según el modelo de su computador.
En este momento puede reiniciar su computador.
El instalador de Trisquel mostrará ahora qué tanto espacio se encuentra disponible para la intalación. Puede ajustar el tamaño de la partición destinada a Trisquel hasta donde sea necesario. En general es importante que se tenga suficiente espacio en la partición de Windows; Si no es así, borre los archivos innecesarios de ella.
En segundo lugar, la partición de Windows debería desfragmentarse antes de instalar Trisquel. Esto se debe a que los archivos están escritos de forma distribuida sobre la partición de Windows. Dependiendo de cuánto se han guardado y borrado archivos en la partición de Windows installation, podría haber fragmentos de archivos localizados al final de la partición, incluso si hay varios GB de espacio disponible entre ellos.
Si no logra redimensionar la partición de Windows como lo desea, considere la posibilidad de borrar archivos y luego desfragmentar su disco duro desde Windows. El redimensionamiento de las dos particiones puede realizarse fácilmente arrastrando la línea vertical entre las particiones con el ratón. Para instalar Trisquel se requieren mínimo entre 10 GB y 20 GB en la partición. Desde luego, esto depende de la cantidad de programas que desee instalar más adelante.
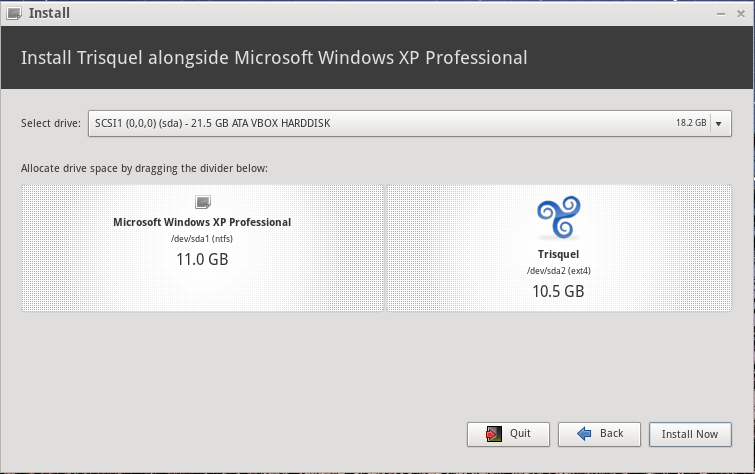
Trisquel will then show the message box below which you have to confirm. Be aware that after clicking on "Continue" here physical changes will be done to your harddrive. Depending on your system (HDD speed, CPU, motherboard) resizing the Windows partition can quite take a while.
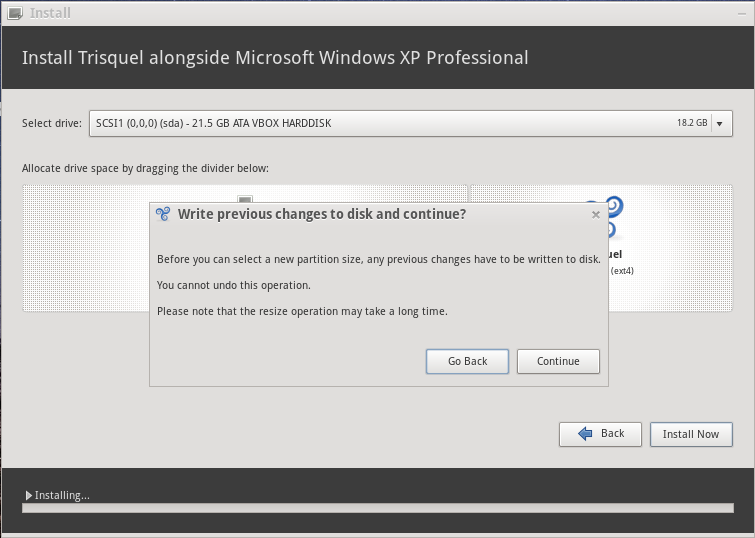
After successful resizing of the Windows partition and generation of the Trisquel partition the Trisquel installer will ask your if you wish to install any user-related information from your Windows partition. This includes your user as well as your documents and certain settings within Windows. For a clean Trisquel installation leave the box unchecked.

If everything worked fine the system will reboot after you configured the standard settings (User, password, timezone, etc) and show up a boot menu where you can both select Trisquel and Windows. If you wish to set Windows as the primary OS, you need to consider the man pages and howto's related to GRUB2 configuration how to achieve this.
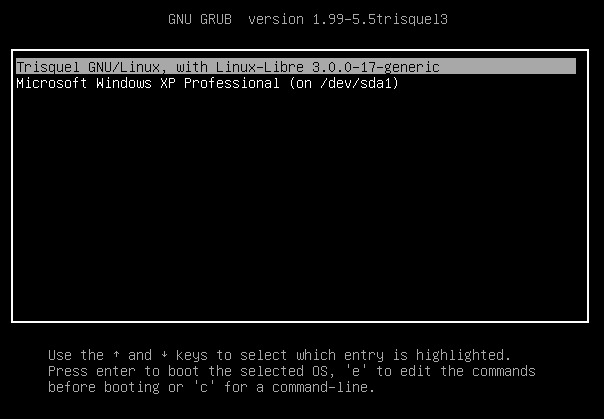
After logging into Trisquel with the configured user, you will notice that the Windows partition is visible and will be mounted as soon as you click on it. Depending on your use case this might be fine or not. I you like to exchange files with your Windows partition back and forth, this behavior might be acceptable.
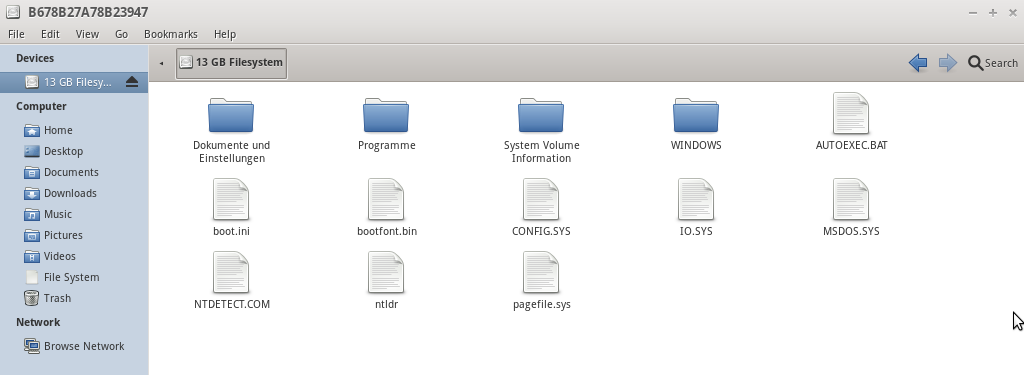
If you want to automount the Windows partition you will need to adjust your /etc/fstab.
Simply add a line like this:
/dev/sda1 /opt/windrive ntfs-3g rw 0 0Of course you will need to generate /opt/windrive and change the ownership for your user prior rebooting your system. For this you simply need to launch a terminal.
First, we generate the target directory where we mount the Windows partition:
sudo mkdir /opt/windriveSecond, we change the ownership of the target directory:
sudo chown <your-user>:<your-user> /opt/windriveOf course you will need to substitute <your-user> with your true username.
After reboot (or reloading all mount points in /etc/fstab via sudo mount -a) the Windows partition will not be visible anymore inside the file manager. Instead it will be mounted under /opt/windrive. In case your fear the integrity of your Windows drive, you might even want to mount it as read-only system. Simply change the option rw in the fstab example above to ro.
The line in the fstab would then look like this:/dev/sda1 /opt/windrive ntfs-3g ro 0 0

