Revisión de Instalar, actualizar y remover software de Lun, 04/16/2018 - 01:14
La revisión le permite rastrear las diferencias que hay entre distintas versiones de una entrada.
Nota: Este manual no trata de proveer la documentación completa de cada programa aquí mencionado. Es solamente un manual introductorio de las funciones más básicas. Los manuales de usuario completos se encuentran en otros lugares.
Si eres nuevo en GNU/Linux, debes estar confundido con la forma de instalar software. Esto se realiza generalmente con varios métodos. En primer lugar veremos cómo hacerlo a través del entorno gráfico, para quienes no están acostumbrados al manejo del sistema operativo GNU/Linux y al final encontraremos una explicación general sobre formas mássencillas de trabajar (sin usar un entorno gráfico).
Los programas que se usarán como ejemplo en el manual son Inkscape, un editor de gráficos vectoriales profesional y Audacity, un editor y grabador de sonidos muy popular.
Instalando desde los repositorios
La forma fácil
El gestor de software es un programa simple, con el que podrás navegar por cientos de aplicaciones, organizadas en categorías, para agregarlas o eliminarlas. Sólo una pequeña parte de las aplicaciones disponibles en los repositorios se pueden encontrar aquí, generalmente las más populares y gráficas de todas.
- Abrimos la aplicación para Añadir/Quitar programas del menú Principal.
- Seleccionar el programa que se desea instalar. Luego se oprime el botón "Aplicar cambios"
- Clic en Aplicar cambios para instalar los programas seleccionados.
- Confirmación de la instalación de los programas se abrirá.
- El atajo del programa aparece en la categoría correspondiente del menú.
- Inkscape se ha instalado exitosamente.
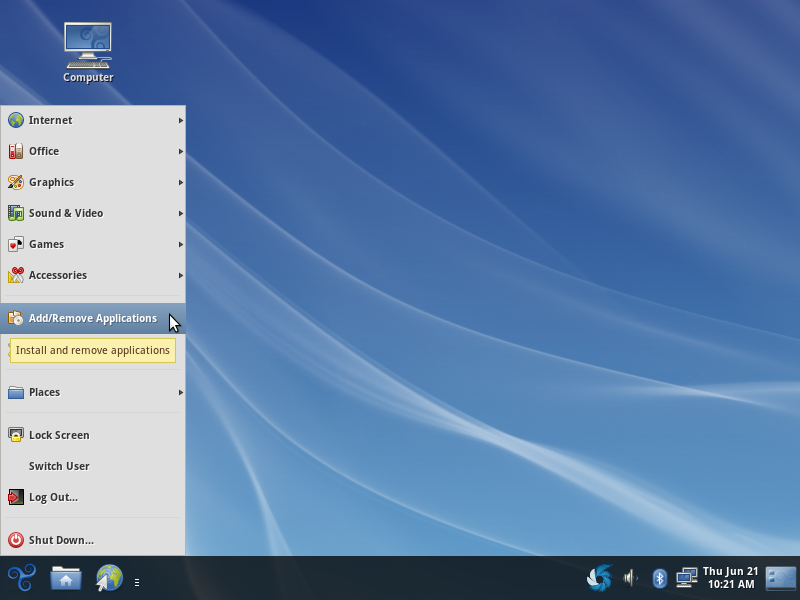
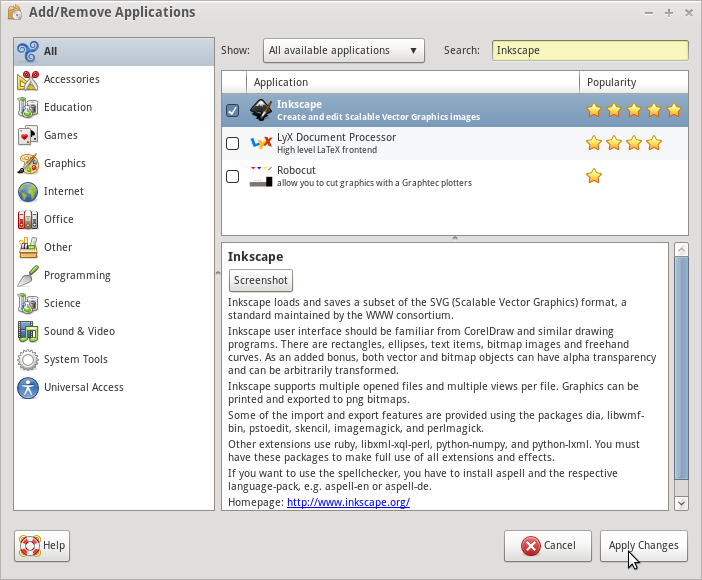
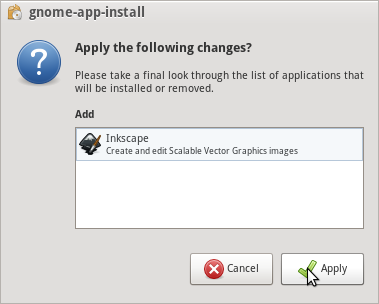
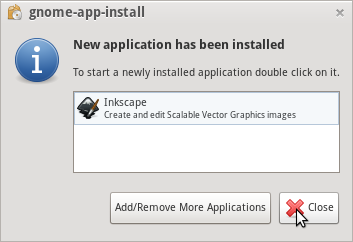

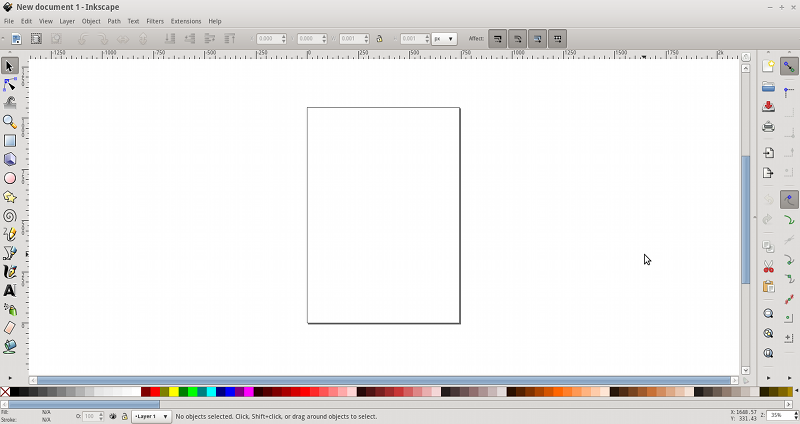
Usando Synaptic
Instalar Software
- Abrimos el Gestor de Paquetes Synaptic.
- A través de CTRL + F o mediante el botón buscar, elegimos el programa que deseamos instalar (en este caso Audacity).
- Marcamos la casilla de verificación del programa que deseamos instalar.
- En la ventana que se abre hacemos clic sobre el botón Marcar.
- Automáticamente se marca el programa que ha elegido, junto con las dependencias necesarias.
- Se despliega una ventana para confirmar la instalación.
- Después de algunos minutos el programa se ha instalado exitosamente.
- En primer lugar hacemos clic derecho en el programa que deseamos desinstalar y seleccionamos la opción Marcar para desinstalar completamente.
- A continuación hacemos clic en el botón Aplicar, de la barra de herramientas.
- Luego se abre una ventana para confirmar la desinstalación.
- Vemos que el programa se ha desinstalado exitosamente.
- Se accede a la Configuración del Sistema desde el menú principal.
- Se hace clic en el icono del Gestor de actualizaciones (esto comprobará automáticamente las actualizaciones disponibles).
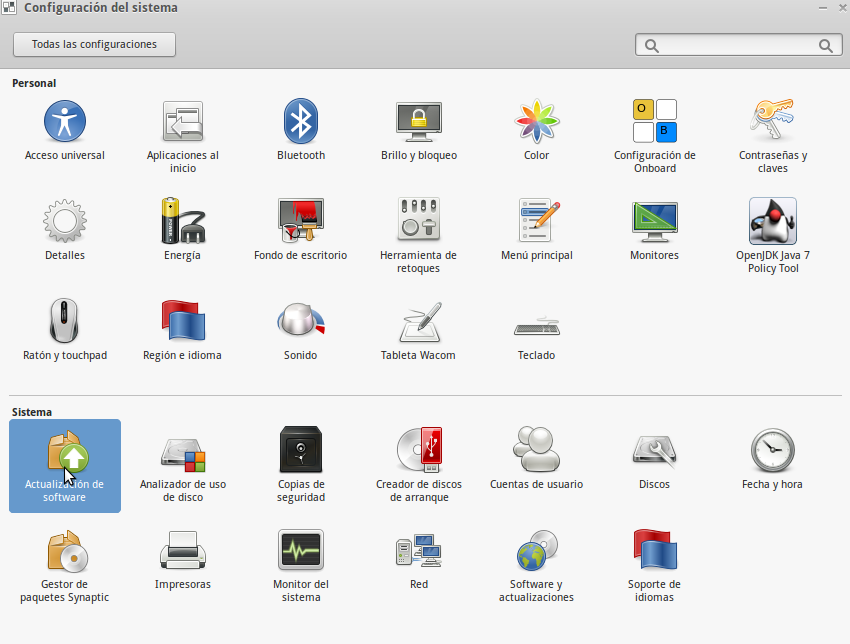
- Iniciar el programa para Añadir y Quitar Aplicaciones desde el menú principal.
- Desmarcar el programa que quiere remover. Luego hacer clic en "Aplicar cambios"
- Clic en Aplicar para remover los programas seleccionados.
- Se mostrará una ventana de confirmación.
- Utilizando el más avanzado: Synaptic Package Manager
- Escribiendo el comando sudo apt-get [comando] [nombre del paquete] en la consola (que se encuentra en el Menú Principal en Accesorios → Terminal). Escribiendo apt-get -h se muestra la lista completa de comandos.
Los comandos más importantes son:- sudo apt-get install [nombre del paquete] para buscar e instalar el paquete.
- sudo apt-get remove [nombre del paquete] para desinstalar un paquete.
- sudo apt-get upgrade para actualizar los paquetes. Esto es lo mismo que utilizar el Update Manager gráfico.
- sudo apt-get autoremove para eliminar los paquetes sobrantes innecesarios.
- Agregar un PPA de Launchpad a las fuentes de software (se encuentra en el Menú Principal en Sistema → Administración → Origen del software).
- Construyendo desde un archivo con el código fuente (generalmente en formato .tar.gz). Éste es el método más avanzado. Es probable que nunca necesite instalar software de este modo, porque puede dañar su instalación si se realiza algo mal, se sugiere que no se use este método si es usted nuevo.
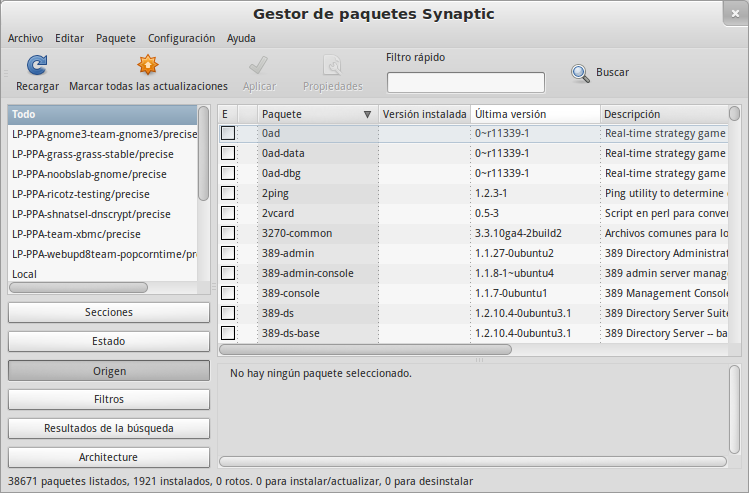
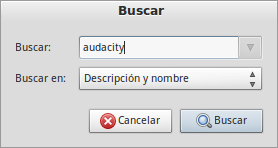
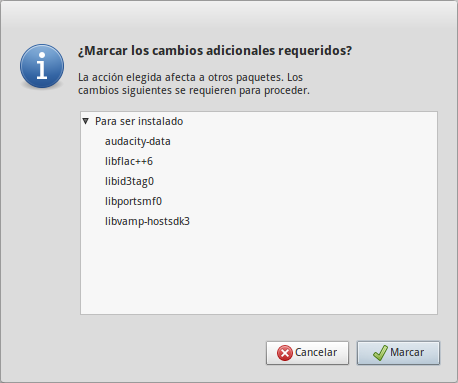
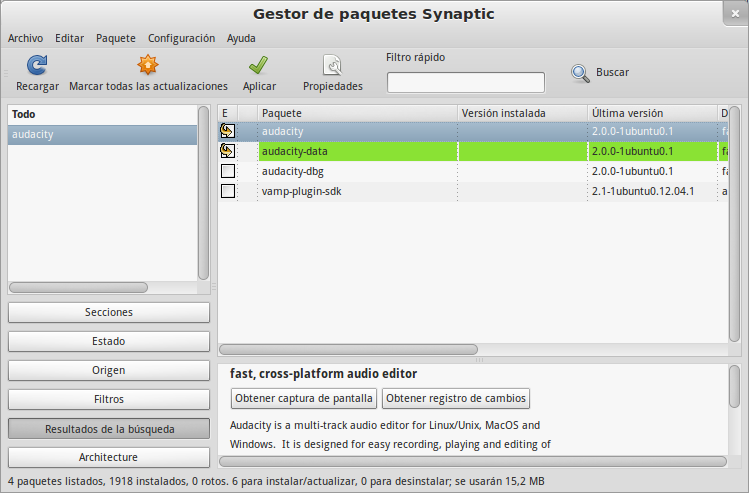
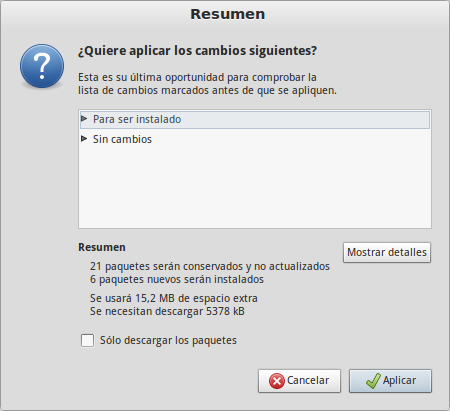

Remover Software
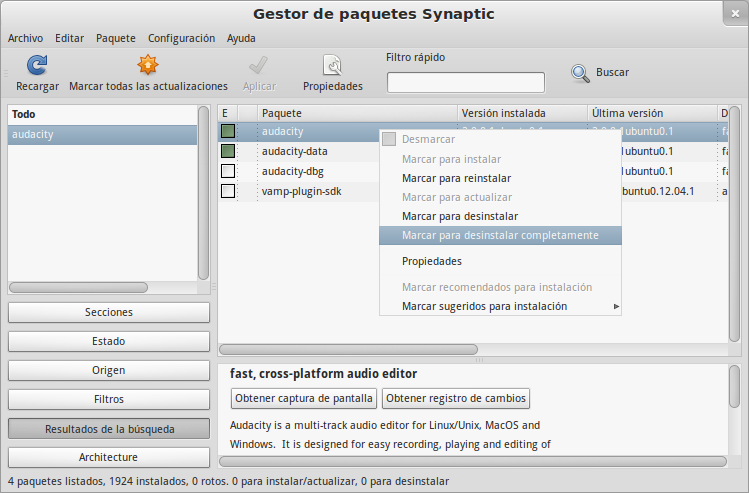

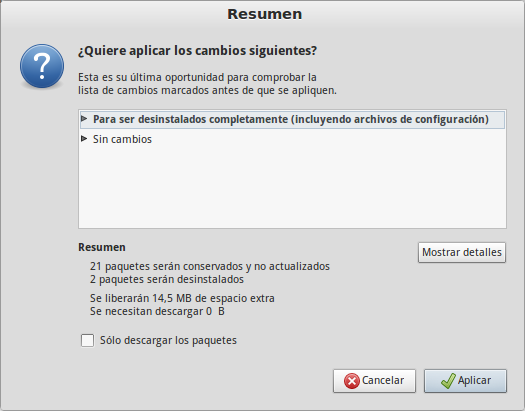
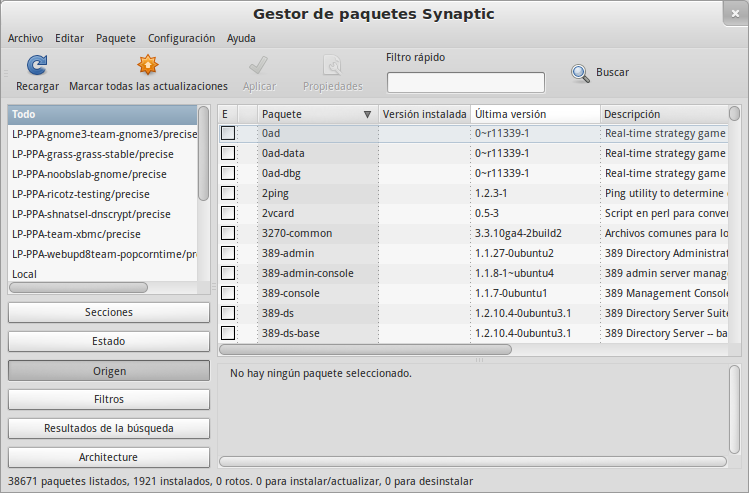
Usando la Línea de Comandos
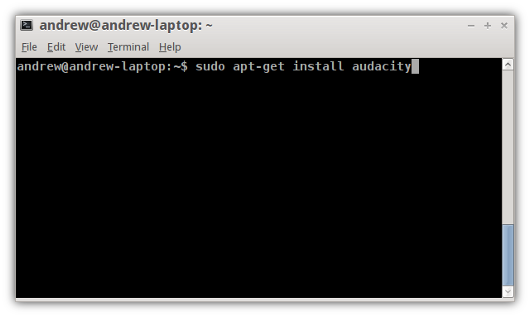
Agregando paquetes de los repositorios
Instalando desde un archivo
Archivos .deb
Los archivos .deb son usados por dpkg, el administrador de paquetes de Debian y sus muchos derivados (incluyendo Trisquel), para la instalación manual.
Para instalar desde un .deb, primero hay que descargarlo. El archivo .deb de Audacity para Ubuntu Trusty/Trisquel ''Belenos'' se puede descargar desde cualquiera de los espejos aquí. Haz clic en el archivo para abrirlo. Una aplicación gráfica llamada GDebi se abrirá y el paquete estará lista para ser instalado.
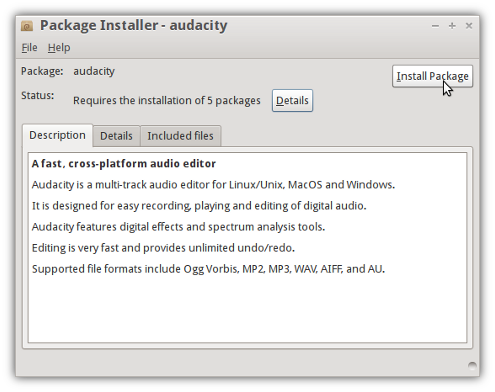
En el ejemplo se puede ver que Audacity necesita otros 5 paquetes para poder funcionar. A estos paquetes se los llama "dependencias". Estos paquetes se obtienen de los repositorios durante la instalación.
Convertir de .rpm a .deb
Tal vez el paquete que tú quieres está disponible en el formato .rpm pero no en .deb. RPM es otro sistema de administración de paquetes que algunas distribuciones (no Trisquel) usan por defecto. Para convertir archivos .rpm en .deb, se utiliza una herramienta llamada ''alien'' que ya se encuentra
instalada en Trisquel.
Descargar el paquete .rpm que quieras convertir. El archivo .rpm de Audacity se puede descargar aquí. La versión que usaremos en este ejemplo es 1.3.12-0.6.beta.fc13.i686.
Abre la terminal.
Usa cd [directorio] para ir al directorio donde descargaste el .rpm. Por ejemplo, si lo hiciste en tu carpeta de descargas, lanza el siguiente comando:
cd /home/[usuario]/Descargas
Después, ejecuta:
sudo alien -k audacity-1.2.12.0.6.beta.fc12.i686.rpm
Un archivo .deb ha sido creado en mismo directorio. ¡Ahora ya puedes instalar tu nuevo .deb!
Actualización del Software
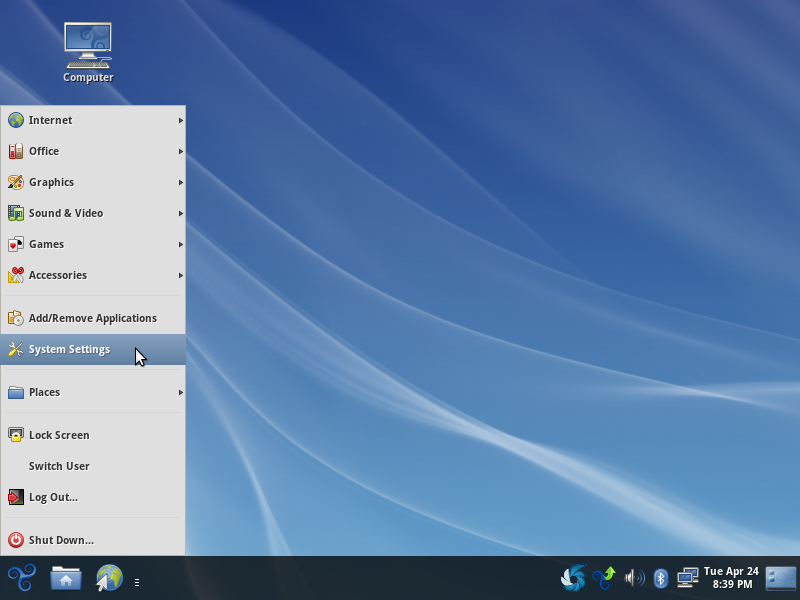
Remover Software
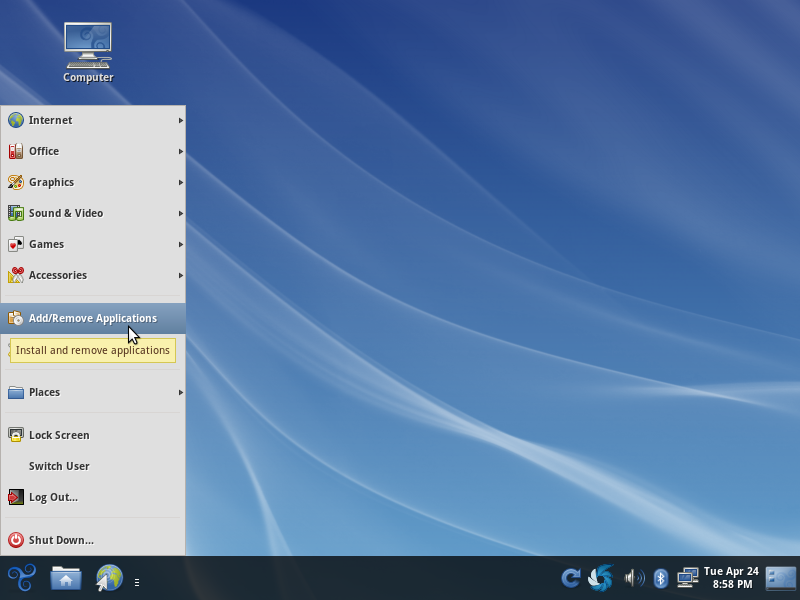
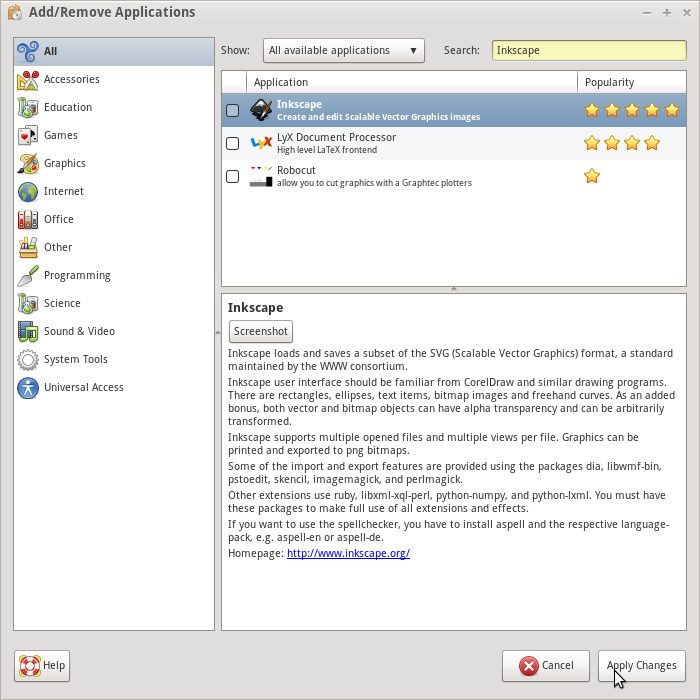
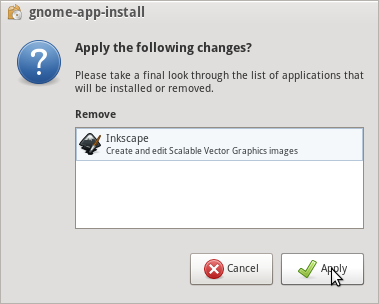
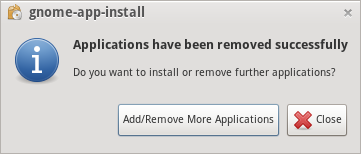
En resumen
De forma resumida, las formas de instalar programas sin un entorno gráfico son:
| Adjunto | Tamaño |
|---|---|
| Synaptic_Trisquel.png | 92.93 KB |
| synaptic_3.png | 61.72 KB |
| synaptic_2.png | 10.56 KB |
| synaptic_4.png | 18.95 KB |
| synaptic_5.png | 63.66 KB |
| synaptic_6.png | 27.43 KB |
| synaptic_7.png | 53.79 KB |
| synaptic_12.png | 73.72 KB |
| synaptic_9.png | 64.47 KB |
| synaptic_10.png | 29.23 KB |
| configuracion_del_sistema.png | 128.17 KB |

