Virtualización usando KVM
1. Verificando el soporte para virtualización de su software.
Ejecute el siguiente comando en un terminal.
grep -E 'svm|vmx' /proc/cpuinfo
Si no obtiene ninguna salida, habilite la virtualización desde su BIOS o consulte acerca de su CPU, si su BIOS no tiene tal opción puede que no soporte virtualización.
2. Instalación de paquetes necesarios.
sudo apt-get install libvirt-bin qemu-kvm bridge-utils virt-viewer virt-manager
3. Demonio libvirt
Luego de instalar los paquetes necesarios inicie libvirt.
Aunque se encuentre corriendo después de la instalación, ejecute el siguiente comando.
sudo /etc/init.d/libvirt-bin restart
# LAS OPCIONES DE LIBVIRT SON status/stop/start/restart
Al agregar el usuario actual usted accede con él en el grupo "libvirtd".
sudo useradd -G libvirtd username
4. Creando la interfaz de red
Abra el archivo "/etc/network/interfaces" en un editor de texto y realice los cambios de acuerdo con el ejemplo que se muestra a continuación.
Ejemplo para una red estática IP
##############################################################################
auto lo
iface lo inet loopback
auto eth0
iface eth0 inet manual
auto br0
iface br0 inet static
address 192.168.1.10
netmask 255.255.255.0
gateway 192.168.1.1
bridge_ports eth0
# bridge_stp off # uncomment this parameters,
# bridge_fd 0 # if you face any issues
# bridge_maxwait 0 # these 3 parameters are related
# to the spanning tree protocol
# to prevent looping of data packets
# in bridge mode
###############################################################################
Ejemplo para conexiones DHCP
###############################################################################
auto lo
iface lo inet loopback
auto eth0
iface eth0 inet manual
auto br0
iface br0 inet dhcp
bridge_ports eth0
# bridge_stp off
# bridge_fd 0
# bridge_maxwait 0
###############################################################################
Para más detalles sobre bridging revise el manual de las herramientas bridge
man bridge-utils-interfaces
Cargue las nuevas configuraciones de su red, ejecutando el siguiente comando en un terminal
sudo /etc/init.d/networking restart
4.1 Verificando las conexiones de red.
1. Ejecute "ifconfig para verificar si la interface de su red está activa.
br0 Link encap:Ethernet HWaddr 00:78:12:81:05:a6
inet addr:192.168.1.10 Bcast:192.168.1.255 Mask:255.255.255.0
inet6 addr: fe80::225:22ff:fe41:5e6/64 Scope:Link
UP BROADCAST RUNNING MULTICAST MTU:1500 Metric:1
RX packets:3382 errors:0 dropped:0 overruns:0 frame:0
TX packets:3420 errors:0 dropped:0 overruns:0 carrier:0
collisions:0 txqueuelen:0
RX bytes:3187503 (3.1 MB) TX bytes:527993 (527.9 KB)
eth0 Link encap:Ethernet HWaddr 00:78:12:81:05:a6
UP BROADCAST RUNNING MULTICAST MTU:1500 Metric:1
RX packets:9631 errors:0 dropped:0 overruns:0 frame:0
TX packets:9736 errors:0 dropped:0 overruns:0 carrier:0
collisions:0 txqueuelen:1000
RX bytes:10185985 (10.1 MB) TX bytes:1163285 (1.1 MB)
Interrupt:42 Base address:0x6000
2. Ping la dirección IP de su entrada.
ping 192.168.1.1
3. Ping a cualquier dirección IP o IP de su servidor DNS.
ping 106.186.17.181
#That's an OpenNIC DNS server
4. Ping trisquel.info
Si todo va bien, estará listo para comenzar a instalar su máquina virtual.
5. Administrador Maquina Virtual.
Arranque el administrador de la máquina virtual
virt-manager
No se necesita correr el anterior comando como root ni con el prefijo sudo.
Las capturas de pantalla que se presentan a continuación le guiarán a través del administrador dela Máquina Virtual.
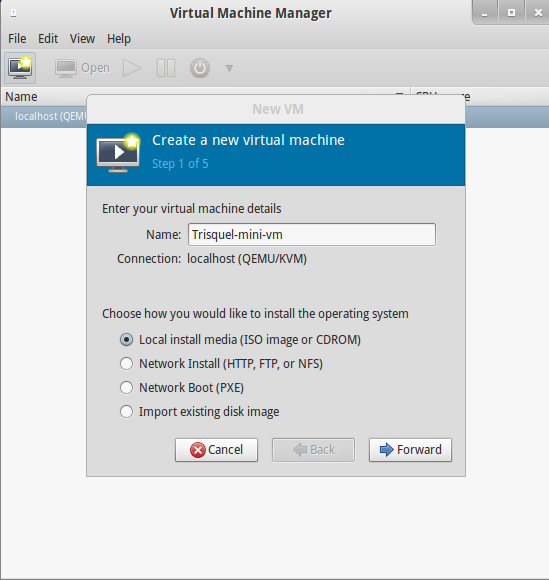



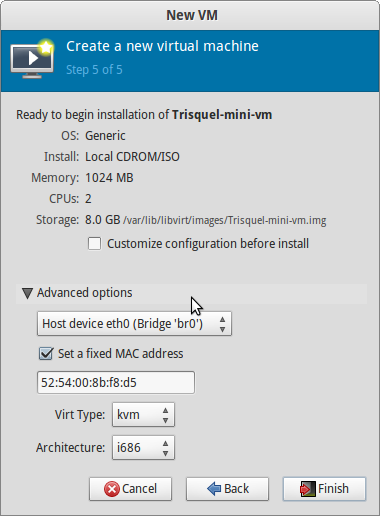


ERRORES
Algunos modelos de CPU Intel Core2Duo no soportan virtualización.
Ejecute el comando
grep name /proc/cpuinfo
busque si su CPU soporta virtualización en el sitio web del fabricante.
Será algo como "VT" para Intel.

