How to format an external storage device using parted
How to format an external storage device using parted
Why Parted?
Because Parted is an advance, feature-rich and well-maintained partition editor
that can create, destroy, resize, rescue partitions and more.
Also, Parted can handle devices with more than 2T of memory unlike tools like fdisk.
Why would you want to change the format of a storage device?
Nowadays, storage devices are set to a file system called fat32 and while it has the advantage of being readable and writable from almost all operating systems, it is an old and inefficient format.
What is needed?
You'll need the utility parted:
$ sudo aptitude install parted
Let's get started
First, get root access:
$ sudo su
As an example I will use a completely erased USB with no partition table, so as not to skip any steps.
Now, let's detect where the device is:
# fdisk -l
The output, in my case was:

The last line shows that the device corresponds to /dev/sdb .
Before continuing, you may unmount the device partitions, because Trisquel automatically mounts them. To see all file systems mounted on your system, use this command:
# mount
To see the file system type used by your mounted volumes:
# df -T
To unmount the device partition you want, enter:
umount /dev/DEVICE
Don't forget that you'll need all the partitions of the device unmounted in order to manipulate it.
Now, let's invoke Parted specifying the device, in my case is sdb:
# parted /dev/sdb

with the help command you will see a list of commands for parted.
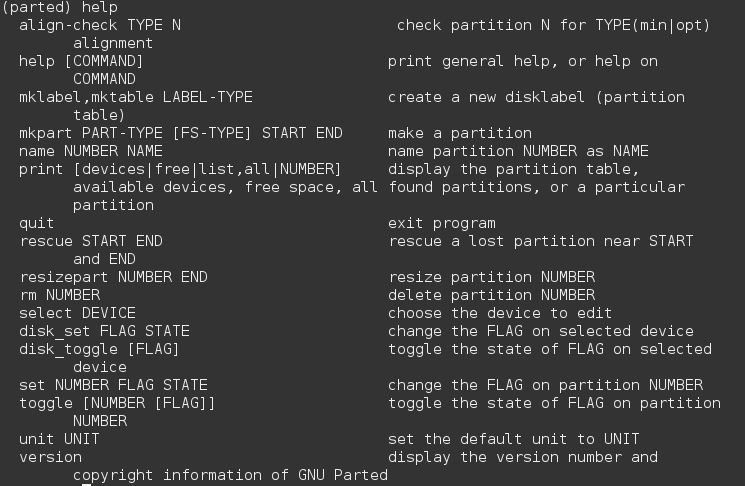
Now execute the print command to look at the partiton table:
(parted) print Error: /dev/sdb: unrecognised disk label Model: USB2.0 Flash Disk (scsi) Disk /dev/sdb: 4009MB Sector size (logical/physical): 512B/512B Partition Table: unknown Disk Flags:
As you can see, Parted detected no disk label in the device, if you already have a partition table -and you probably do- you can skip the next part if you are happy with your existing partition table, if you don't have one or you want to replace the existing one, please read on.
Create a new partition table
The command to make a new partition table is mklabel, but first, type the following to list all label-types avaliable:
(parted) help mklabel
this should be the output:

If you don't know what to choose, I suggest msdos, it's the most widely used and it should work on the majority of systems:
(parted) mklabel msdos
If you don't want to use msdos, gpt is a good alternative and it could also let you name partitions as you like.
Now type print in order to see the partition table:
(parted) print
Model: USB2.0 Flash Disk (scsi)
Disk /dev/sdb: 4009MB
Sector size (logical/physical): 512B/512B
Partition Table: msdos
Disk Flags:
Number Start End Size Type File system Flags
Partitioning
The command for partitioning is called mkpart and I suggest you first have a look at its help page:

This is a delicate step, that is why the interactive function of parted will be used:
(parted) mkpart
First, the program will ask you about the partition type. Since we are going to set a single partition for the storage device we are going to choose primary:
Partition type? primary/extended? primary
Then it will ask you about your file system type. the file system you choose depends on what you want, if you have a small USB like in the example and the only thing you want is that it has to be compatible with all systems, perhaps FAT32 is ok but if you want a file system that handles the data in a more elegant way, I suggest ext3 because:
- ext3 can be manipulated also from other OS through, e.g nt2fsd.
- You can easily convert ext3 to ext2 or to ext4.
- ext3 has journalism active by default preventing file damage in cases like sudden shutdown.
- ext3 techology can be used in 32T partitions on modern drives in front of 16T in FAT32.
File system type? [ext2]? ext3
Now, the program will ask you where you want to start; which depends on what you want: if you start on the first sector, you will have more space in your partition, but it won't be aligned, which means that you will reduce performance in writing operations. Otherwise, you can have the partition aligned which means better performance.
I suggest having the partition aligned so if you specify a percentage, Parted will choose where to start in order to have it aligned:
Start? 0%
Now Parted will ask you where to end, if you put a negative number, parted will interpret it as the last sector on the drive:
End? -1s
where "s" means that we are talking about sectors.
If everything were ok, no message will appear, if this is false, cancel and try to start from the sector number 2048:
Start? 2048s
Now type print to see your partition table:
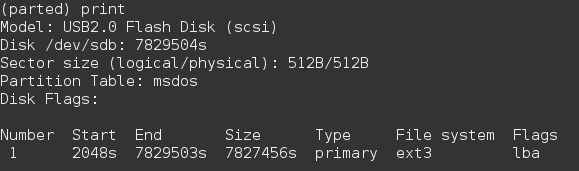
All should be fine now so type quit to exit from Parted.
Formating
Now is time to format the partition, when we specified de partition in Parted, we were setting the ID so to properly format in ext3, you should:
# mkfs.ext3 /dev/sdb1
| Attachment | Size |
|---|---|
| 1_fdisk.png | 54.6 KB |
| 2_parted_invocation.png | 8.2 KB |
| 3_help_part.png | 58.94 KB |
| 4_hlp_mklabel.png | 11.02 KB |
| 5_hlp_mklabel.png | 40.25 KB |
| 6_print_part.png | 20.2 KB |

