Verfasst von Cyberhawk am So, 08/13/2023 - 19:29
Installieren, Updaten und Entfernen von Software
Diese Seite erklärt wie Software in Trisquel GNU/Linux installiert und wieder entfernt werden kann.
Inhaltsverzeichnis
- Installieren und entfernen von Paketen
- Installieren und entfernen von Paketen (grafisches Interface)
- Installieren und entfernen von Paketen (Terminal)
Installieren und entfernen von Paketen
- Starte "Anwendungen hinzufügen/entfernen" aus dem Hauptmenü.

- Hier kannst du bereits installierte und zur Installation verfügbare Applikationen sehen. Setze den Haken, um eine davon zur Installation vorzumerken.
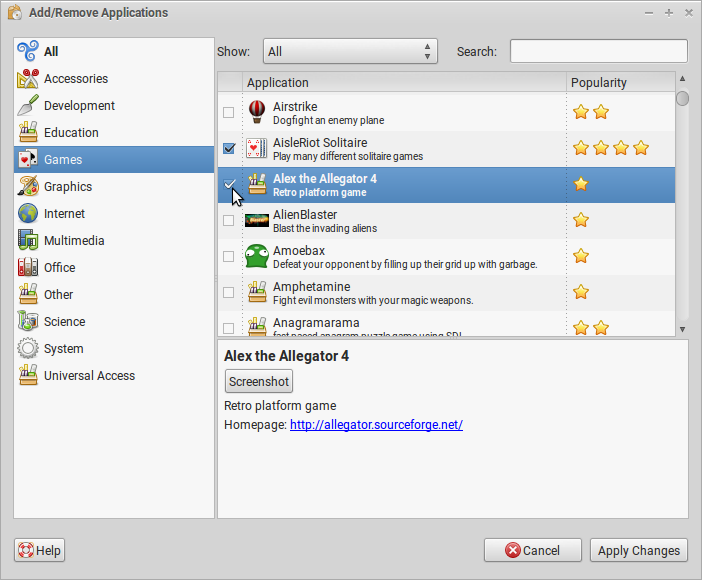
- Entferne den Haken neben Applikationen, die du entfernen möchtest.
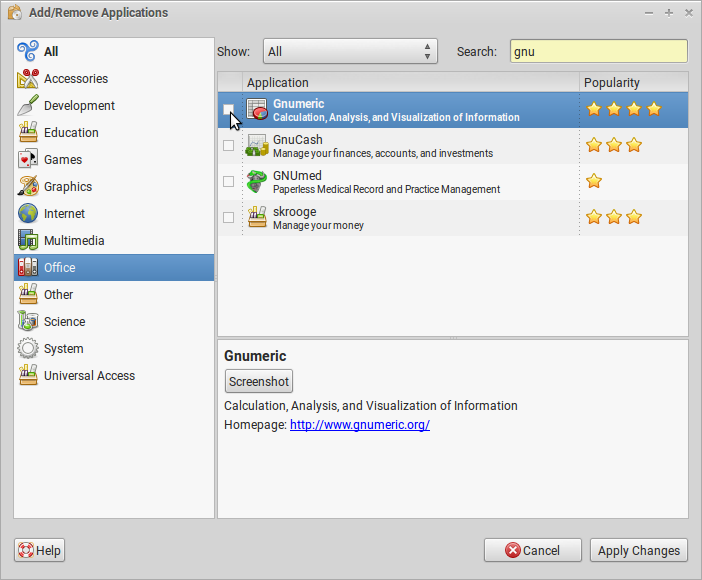
- Wenn du fertig bist, klicke auf "Änderungen anwenden".
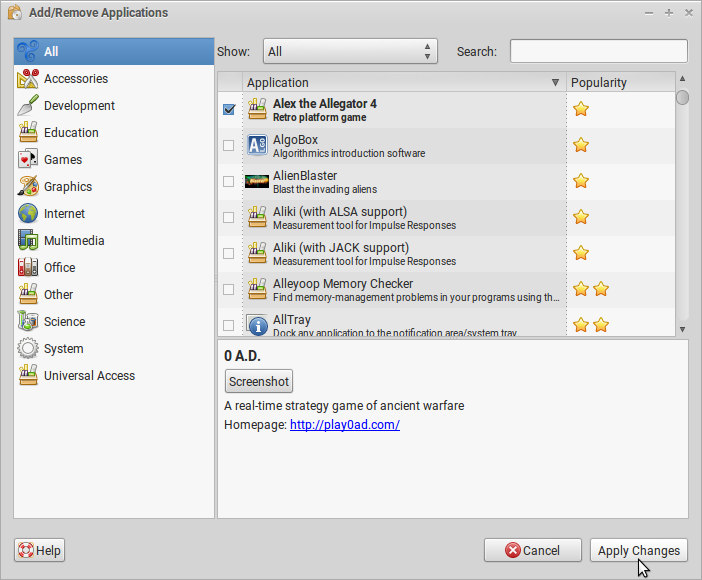
- Checke die Liste von Applikationen welche zur Installation und zum Entfernen vorgemerkt wurden. Wenn du einverstanden bist, klicke auf "Apply" und gib dein Passwort ein.
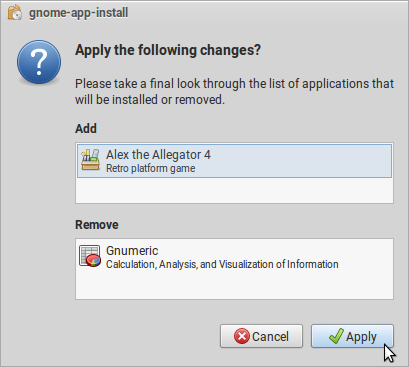
- Neu installierte Applikationen können durch ein Doppelklick gestartet werden.
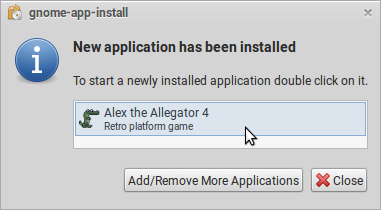
- Neu installierte Anwendungen werden im Hauptmenü auftauchen.
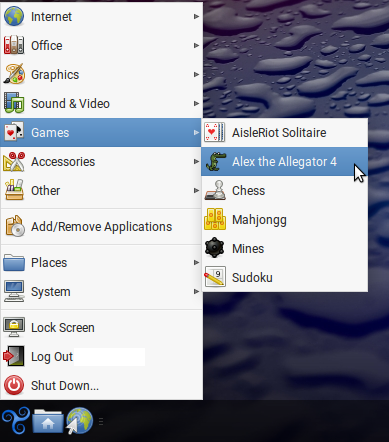
Installieren und entfernen von Paketen (grafisches Interface)
Andere Software, sowie Treiber, Bibliotheken und Desktopumgebungen, kann über den Synaptic Paketmanager installiert und entfernt werden.- Starte den "Synaptic Package Manager" aus dem Hauptmenü und gib dein Passwort ein. Hier kannst eine vollständige Liste aller installierten und zur Installation verfügbaren Pakete sehen.
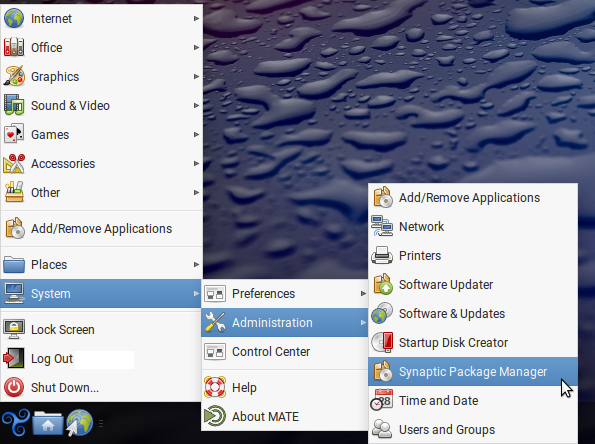
- Rechtsklicken und "Mark for installation" auswählen, um ein Paket im nächsten Scrhitt zu installieren.
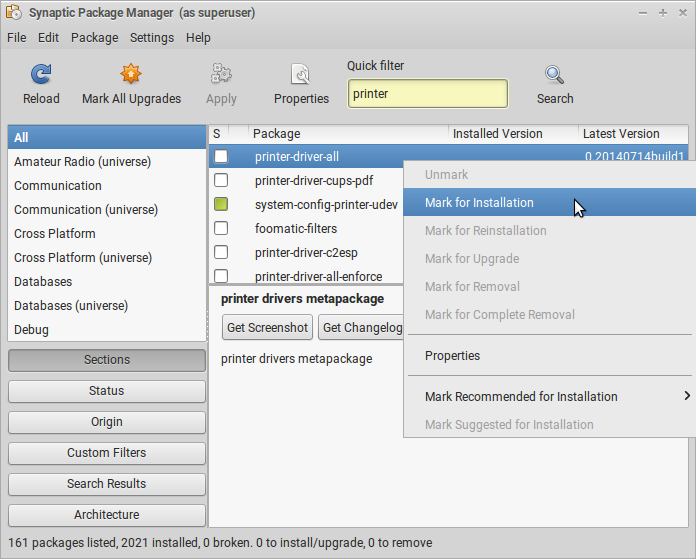
- Die Installation oder das Entfernen eines Pakets kann andere Pakete beeinflussen. In diesem Fall musst du "Mark" anklicken um zu bestätigen.
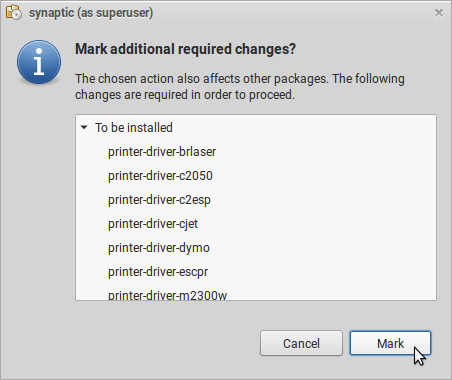
- Rechtsklicken und "Mark for removal" auswählen, um ein Paket im nächsten Schritt zu entfernen.
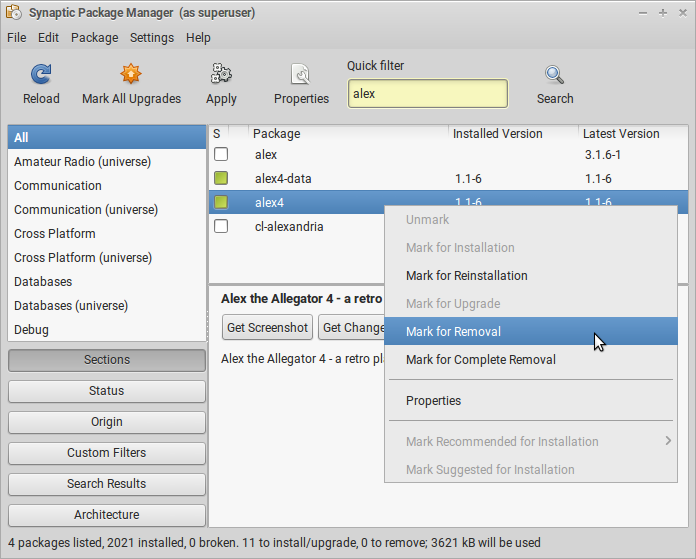
- Wenn du fertig bist, klicke "Apply" an.
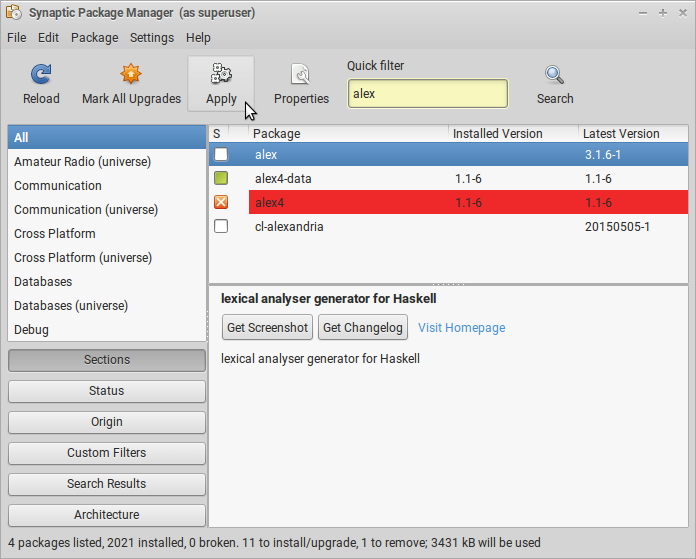
- Checke die Liste der Pakete, welche installiert oder entfernt werden. Wenn du einverstanden bist, klicke auf "Apply".
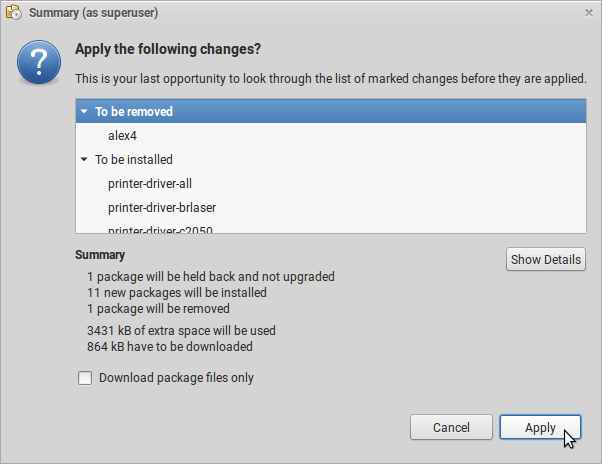
- Wenn du fertig mit dem Installieren und Entfernen von Paketen bist, schliesse Synaptic.
Installieren und entfernen von Paketen (Terminal)
Software kann auch aus dem Terminal heraus installiert und entfernt werden.
- Starte ein Terminal durch Strg+Alt+T.
- Installiere ein Paket durch folgenden Befehl. Ersetze "Paketname" mit dem Namen des Pakets, das du installieren möchtest.
sudo apt install Paketname
- Entferne Pakete durch folgenden Befehl. Ersetze "Paketname" durch den Namen des Pakets, das du entfernen möchtest.
sudo apt remove Paketname

