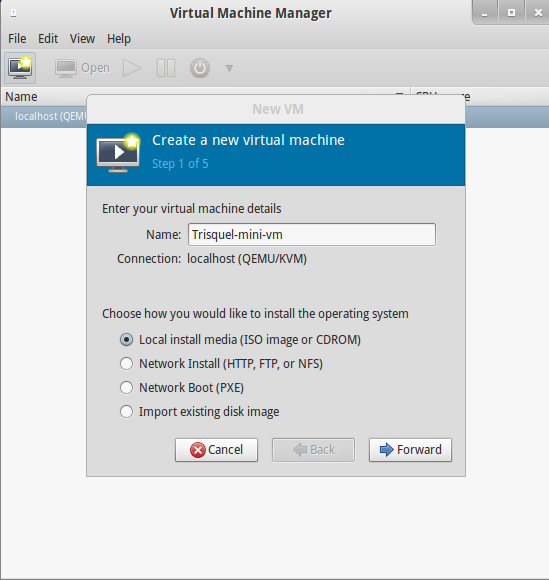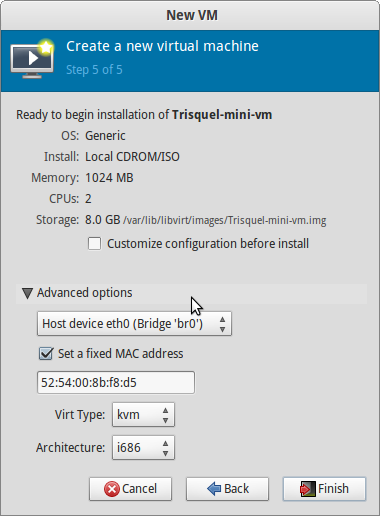Revision of Virtualization using KVM from Thu, 11/07/2013 - 01:15
The revisions let you track differences between multiple versions of a post.
1. Checking for virtualization support on your hardware.
Run the following command on your terminal.
grep -E 'svm|vmx' /proc/cpuinfo
If you don't get any output, enable virtualization from your bios or research about your cpu, if your bios has no such option may be your cpu doesn't support virtualization.
2. Installation of required packages.
sudo apt-get install libvirt-bin qemu-kvm bridge-utils virt-viewer virt-manager
3. libvirt daemon
After the required are packages are installed start your libvirt daemon.
Although it would be running after installation, run the following command.
sudo /etc/init.d/libvirt-bin restart
#status/stop/start/restart are the options.
Adding the current user you are logged in with to the "libvirtd" group.
sudo useradd -aG libvirtd username
4. Bridging network interface.
Open the file "/etc/network/interfaces" in a editor and make changes according to the example file below
Example for static ip network
##############################################################################
auto lo
iface lo inet loopback
auto eth0
iface eth0 inet manual
auto br0
iface br0 inet static
address 192.168.1.10
netmask 255.255.255.0
gateway 192.168.1.1
bridge_ports eth0
# bridge_stp off # uncomment this parameters
# bridge_fd 0 # if you face any issues
# bridge_maxwait 0 #
###############################################################################
Example for dhcp connections
################################################################################
auto lo
iface lo inet loopback
auto eth0
iface eth0 inet manual
auto br0
iface br0 inet dhcp
bridge_ports eth0
# bridge_stp off
# bridge_fd 0
# bridge_maxwait 0
###############################################################################
For more details on bridging check man page of bridge utils
man bridge-utils-interfaces
Reload your new network configurations,
run the below command on your terminal
sudo /etc/init.d/networking restart
4.1 Checking network connections.
1. Run "ifconfig" to check if your network interfaces are up.
br0 Link encap:Ethernet HWaddr 00:78:12:81:05:a6
inet addr:192.168.1.10 Bcast:192.168.1.255 Mask:255.255.255.0
inet6 addr: fe80::225:22ff:fe41:5e6/64 Scope:Link
UP BROADCAST RUNNING MULTICAST MTU:1500 Metric:1
RX packets:3382 errors:0 dropped:0 overruns:0 frame:0
TX packets:3420 errors:0 dropped:0 overruns:0 carrier:0
collisions:0 txqueuelen:0
RX bytes:3187503 (3.1 MB) TX bytes:527993 (527.9 KB)
eth0 Link encap:Ethernet HWaddr 00:78:12:81:05:a6
UP BROADCAST RUNNING MULTICAST MTU:1500 Metric:1
RX packets:9631 errors:0 dropped:0 overruns:0 frame:0
TX packets:9736 errors:0 dropped:0 overruns:0 carrier:0
collisions:0 txqueuelen:1000
RX bytes:10185985 (10.1 MB) TX bytes:1163285 (1.1 MB)
Interrupt:42 Base address:0x6000
2. Ping your gateway's IP address.
ping 192.168.1.1
3. Ping to any IP address or IP of your DNS server.
ping 106.186.17.181 #That's an OpenNIC DNS server
4. Ping trisquel.info
If all is good then you are ready to start your installing your virtual machine.
5. Virtual Machine Manager.
Start the virtual machine manager
virt-manager
You do not need to run the above command as root user or with sudo prefix.
The screenshots below will guide you with Virtual Machine Manager.