Revision of Introduction to the Command Line from Thu, 06/16/2016 - 14:30
The revisions let you track differences between multiple versions of a post.
This manual covers the basics of using the command-line on your computer.
What is the command-line?
The command-line is a direct interface between the user and the operating system. The user can use a CLI (command-line interface) to interact with programs that don't have a GUI (Graphical User Interface). Some programs are developed to for sole use in the command-line.
The command-line is also commonly used to hand-edit files and settings that reside on your operating system. One way to think of the command-line is the idea of getting under the hood of your car and making precise, individual tweaks.
Why should I use the command-line?
- Using the command-line can be faster and more efficient than a GUI.
- The command-line allows for a wider range of automation opportunities.
- Many GUI programs offer tweakable functionality in the command-line.
Accessing the command-line
The exact process for accessing the command-line differs between desktop environments. Regardless, you will need to locate your system's in-built terminal emulator (commonly abbreviated as "terminal") to get started.
| GNOME (default on Trisquel) | Applications Menu –> Accessories –> Terminal (or "Ctrl + Alt + T") |
| LXDE (found in Trisquel Mini) | Menu –> Accessories –> LXTerminal |
| Xfce | Applications Menu –> System –> Terminal |
| KDE | KMenu –> System –> Terminal Program (Konsole) |
Inside the command-line: the prompt
Regardless of what desktop environment you're logged in to, you should see a prompt window similar to the one below:
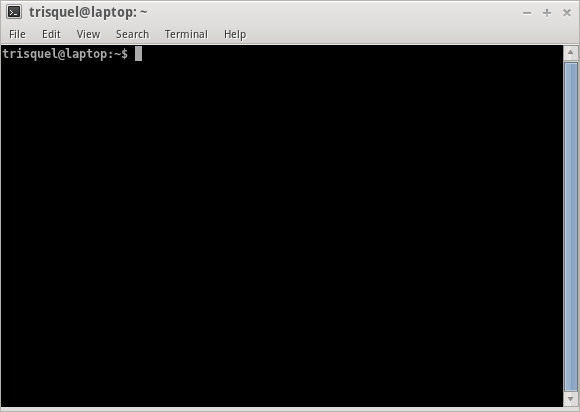
- trisquel – the username of the account you are using.
- laptop – the name of the computer you are logged into.
- : (colon) – everything after this marks where the current location is.
- ~ (tilde) – represents your home directory (for personal user files).
- $ – the command-line prompt ends with this character.
- If you are logged in as a super user (like root), the prompt will end with '#'.
Using the command-line
- To get started, type in a command and hit the Enter/Return key.
- Some commands are interactive. This means the program will ask for some kind of extra input (yes/no, passwords, text, arguments, etc).
- Command-line programs often come with manuals ("man pages"). You can read "man pages" by typing in "man [command]".
- For example, the "man apt-get" command will return information on how to manage your packages (programs) via the command-line.
- To exit these manual pages and return to the terminal, simply press "Q."
- One important point: do not blindly enter commands without knowing what they do! Even small commands can do damage to a system.
Becoming a super user
A super user is a user that can carry out system-wide administration tasks. For example, installing software is a system-wide task that affects all users, therefore requiring super user privileges.
In Trisquel, the default user is assigned sudo privileges, which means that user has to re-enter their own password to temporarily become a super user. This is a much more safe approach than being a super user all the time.
Logging in as a permanent super user is a dangerous risk, which should be avoided. An example of a super user command is provided below:
sudo apt-get install apache2
The above command, when typed in a terminal, will use the apt-get program to install the "apache2" package. To run a program as a super user, execute: sudo [program] [parameters]
New users created in Trisquel won't have sudo privileges by default. To give a new user sudo privileges, do the following:
- Type the following, substituting [newuser] with the name of your new user:
-
sudo adduser [newuser]
-
- Use the default user account to run the following command:
-
sudo visudo
-
- Use the down key on your keyboard to scroll to the bottom.
- Type the following text at the end of the file:
-
[newuser] ALL=(ALL) ALL
-
- Next, press Ctrl + X to exit, and hit Y to save.
- Backspace the ".tmp" part of the filename, so it will read /etc/sudoers.
- Finally, press Y to override the file and save.
When you login to your new user account, it should now be able to run commands with sudo privileges.
Using Su to become a super user
The 'su' command is another way of becoming a super user. Su uses root account's privileges instead of your own. To use it, enter "su" in a terminal and enter the root password.
A '#' symbol should appear at the end of the prompt, meaning the following commands will be run as a super user.
To exit su, type exit. You will see the $ symbol, meaning that you are now using the system as a normal privileged user again.
Additional resources
This manual serves as a general introduction to the command-line. If you are interested in learning more, take a look at the documentation below:

