Instalar Trisquel con Windows en arranque dual
Instalar Trisquel junto con Windows en el disco duro
Este manual no es un respaldo al uso de sistemas operativos que no son libres. Está diseñado para ayudar a migrar hacia Trisquel a los usuarios desde sistemas operativos que no son libres.El proceso de instalación para sistemas de arranque dual es prácticamente idéntico a la instalación estándar.
El equipo usado como ejemplo tenía instalado Windows XP pero en general esta instalación no sería diferente si se tiene Vista o Windows 7. La instalación de Trisquel podría dañar la instalación de Windows, por esta razón es muy importante hacer una copia de seguridad del sistema operativo o a menos de los archivos importantes de su sistema. También podría ser bastante útil saber cómo recuperar el MBR (Master Boot Record, registro de arranque maestro) de Windows en caso que Trisquel dañe el cargador de arranque del sistema. En la web hay guías para hacer esto a través de la consola de recuperación integrada en el CD de instalación de Windows; simplemente busque "reparar windows mbr" y encontrará montones de ellas.
Tan pronto como el instalador de Trisquel detecta una partición de Windows disponible, se activará la opción de instalar Trisquel junto con el sistema operativo existente. Deje la opción predefinida a menos que desee remover Windows de su disco duro.
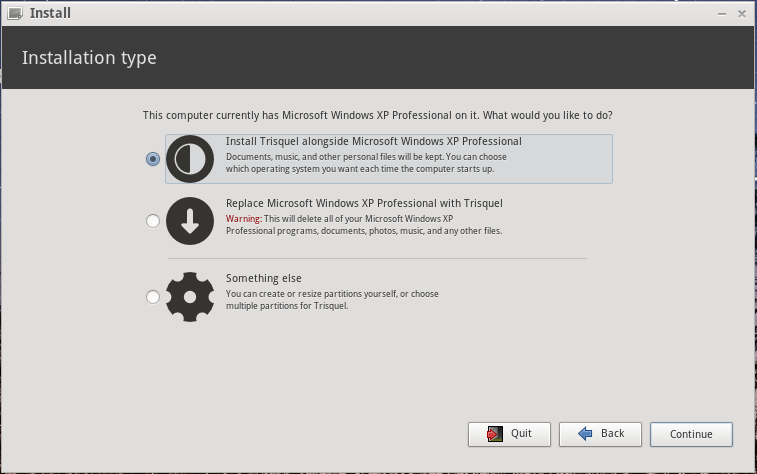
IMPORTANTE: Si no observa la opción "Instalar Trisquel junto con Windows [versión]", NO INTENTE REALIZAR LA INSTALACIÓN. En vez de ello, siga los siguientes pasos:
- Reinicie su sistema desde Windows.
- Desfragmente su disco duro.
- Vaya al Administrador de Disco para editar las particiones del disco duro. En Windows XP, vaya a Inicio, digite Run luego compmgmt.msc, y haga clic en OK. En Windows Vista y Windows 7, busque Administrador de Disco en el Panel de Control.
- Una vez que haya abierto el Administrador de Disco, haga clic derecho en la extensión con el número más grande como tamaño (en su disco C:/) y seleccione "Reducir el Volumen". Reduzca el volumen todo el espacio disponible y luego reinicie.
Si todavía no aparece la opción, la causa más probable es que hay demasiadas particiones lógicas en el disco duro. El computador probablemente tendrá un disco de "Recuperación" definido por el fabricante. Encuéntrelo y siga las instrucciones para borrar esa partición según el modelo de su computador.
En este momento puede reiniciar su computador.
El instalador de Trisquel mostrará ahora qué tanto espacio se encuentra disponible para la intalación. Puede ajustar el tamaño de la partición destinada a Trisquel hasta donde sea necesario. En general es importante que se tenga suficiente espacio en la partición de Windows; Si no es así, borre los archivos innecesarios de ella.
En segundo lugar, la partición de Windows debería desfragmentarse antes de instalar Trisquel. Esto se debe a que los archivos están escritos de forma distribuida sobre la partición de Windows. Dependiendo de cuánto se han guardado y borrado archivos en la partición de Windows installation, podría haber fragmentos de archivos localizados al final de la partición, incluso si hay varios GB de espacio disponible entre ellos.
Si no logra redimensionar la partición de Windows como lo desea, considere la posibilidad de borrar archivos y luego desfragmentar su disco duro desde Windows. El redimensionamiento de las dos particiones puede realizarse fácilmente arrastrando la línea vertical entre las particiones con el ratón. Para instalar Trisquel se requieren mínimo entre 10 GB y 20 GB en la partición. Desde luego, esto depende de la cantidad de programas que desee instalar más adelante.
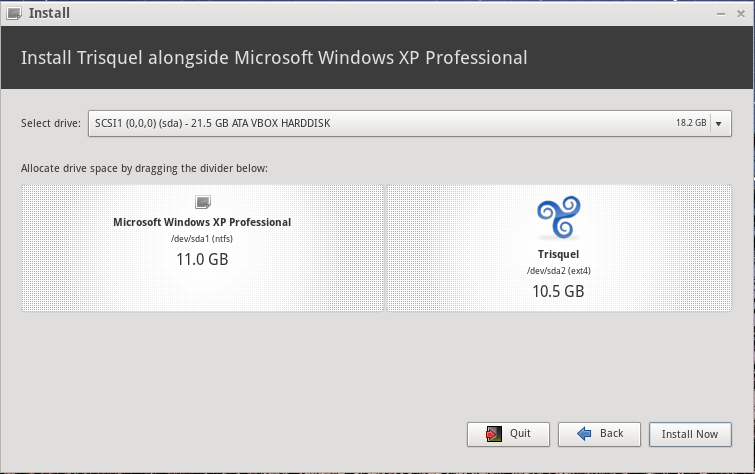
Trisquel mostrará entonces el cuadro de diálogo que se muestra a continuación, que es necesario confirmar para seguir adelante. Tenga muy en cuenta que luego de hacer clic en "Continuar" se ralizarán cambios físicos en su disco duro. Dependiendo de su sistema (velocidad del DD, CPU, tarjeta madre) el redimensionamiento de la partición de Windows podría tomar un buen lapso de tiempo.
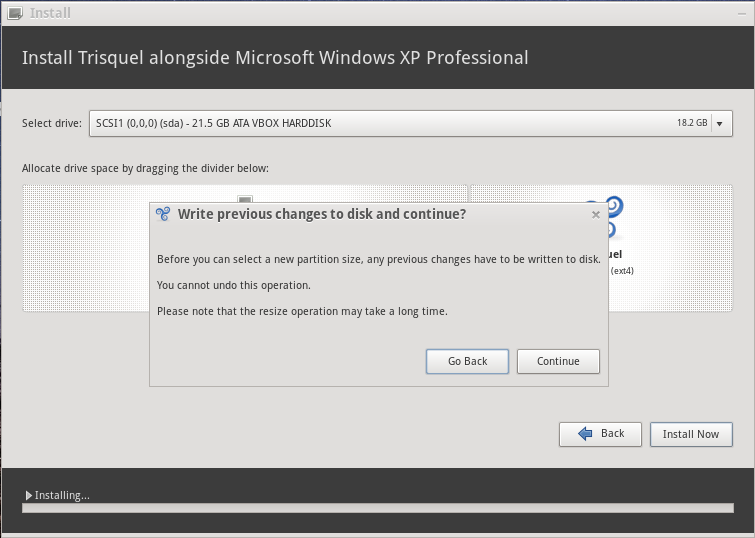
Después del redimensionamiento exitoso de la partición de Windows y la generación de la partición para Trisquel, el instalador de Trisquel preguntará si desea agregar cualquier información de usuario desde la partición de Windows. Esto incluye su usuario así como sus documentos y ciertas configuraciones desde Windows. Para una instalación limpia de Trisquel, deje la casilla de verificación sin marcar.

Si todo ha funcionado correctamente el sistema reiniciará después de que haya definido las configuraciones estándar settings (usuario, contraseña, zona horaria, etc.) y se mostrará un menú de arranque donde es posible seleccionar Trisquel o Windows. Si desea definir a Windows como el sistema operativo primario, considere la posibilidad de revisar las páginas man pages y los tutoriales relacionados con la configuración de GRUB2.
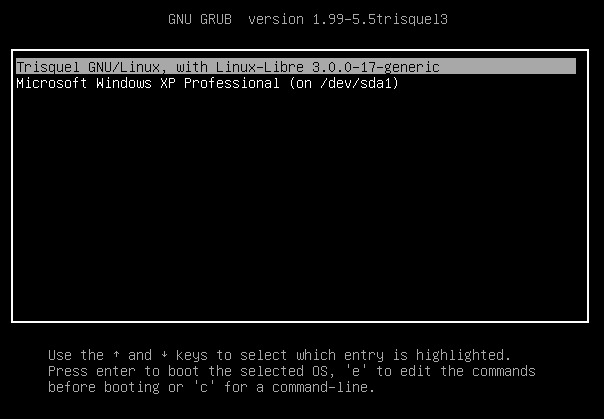
Después de ingresar en Trisquel con el usuario definido, notará que la paartición de Windows es visible y se montará tan pronto como usted haga clic sobre ella. Dependiendo de su caso esto podría funcionar o no. Si desea intercambiar archivos con la partición de Windows una y otra vez, este comportamiento podría ser aceptable.
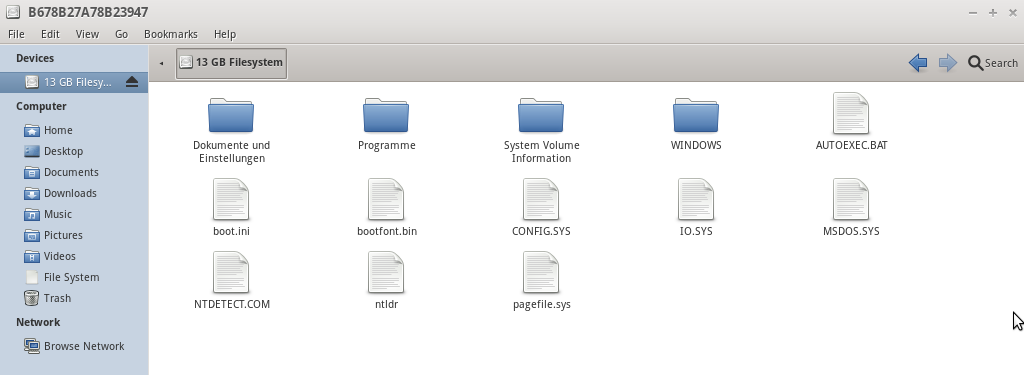
Si desea montar de manera automática la partición de Windows necesitará ajustar su /etc/fstab.
Simplemente añada una línea como esta:
/dev/sda1 /opt/windrive ntfs-3g rw 0 0Desde luego, necesitará generar /opt/windrive y cambiar el propietario para su usuario antes de reiniciar el sistema. Para esto solo necesita iniciar un terminal.
En primer lugar, se genera un directorio objetivo donde se montará la partición de Windows:
sudo mkdir /opt/windriveEn segundo lugar, se cambia el propietario del directorio objetivo:
sudo chown <su-usuario>:<su-usuario> /opt/windrivePor supuesto necesitará cambiar <su-usuario> por el verdadero nombre de usuario.
Después de reiniciar (o de cargar nuevamente todos los puntos de montaje en /etc/fstab a través de sudo mount -a) la partición de Windows no será visible ya dentro del administrador de archivos. En vez de ello se montará en /opt/windrive. En caso de que usted tema por la integridad de su unidad Windows, podría montarla incluso como de solo lectura. Solo es necesario cambiar la opción rw en el ejemplo fstab anterior por ro.
La línea en el fstab se verá más o menos así:/dev/sda1 /opt/windrive ntfs-3g ro 0 0

