Soumis par Mimmo_D.DN le sam, 09/22/2018 - 18:53
Logiciels, Installer, supprimer des applications
| Page "Enfant" de "Logiciels" en cour d'élaboration, référent au doc Installation, mise à jour et suppression d'applications calé sur une version antérieure et nécessitant une MAJ. |
Cette page aborde les procédures pour installer, supprimer des applications sur Trisquel GNU-Linux.
Sommaire
- Installer et Supprimer des Applications
- Installer et Supprimer des Packages (par interface graphique)
- Installer et Supprimer des Packages (par Terminal)
Installer et Supprimer des Applications
- Depuis le menu principal sélectionner "Ajouter/Supprimer des Applications"
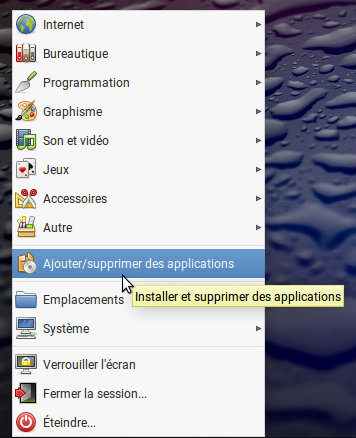
- Le panneau suivant permet de parcourir la liste de toutes les applications disponibles, sélectionner l'application voulue pour afficher les informations et cocher la case pour procéder à son installation.
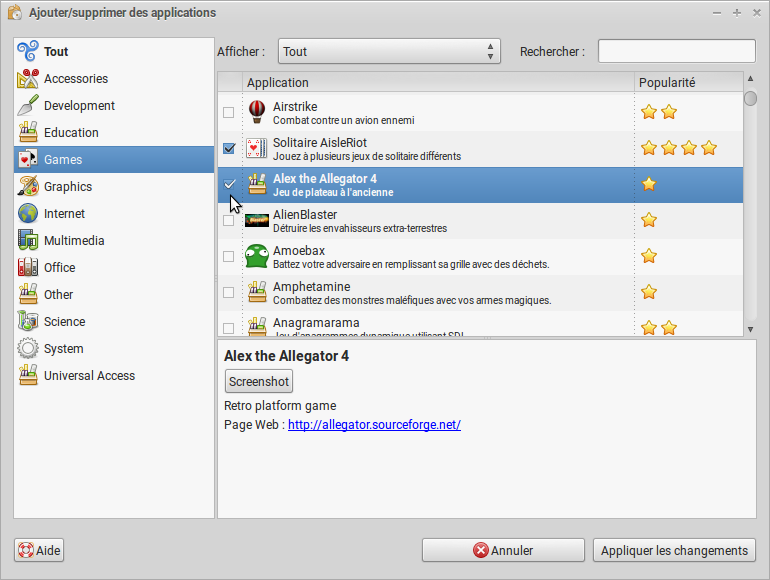
- Décocher la case à sélectionner de l'application pour procéder à sa désinstallation. Info, notez que ici Gnumeric était préalablement installé.
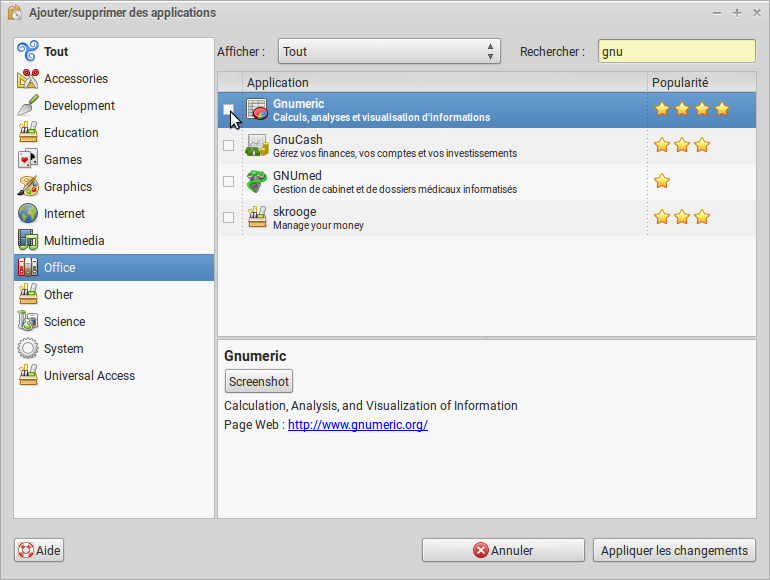
- Lorsque vous avez terminé, sélectionner le bouton "Appliquer les changements."
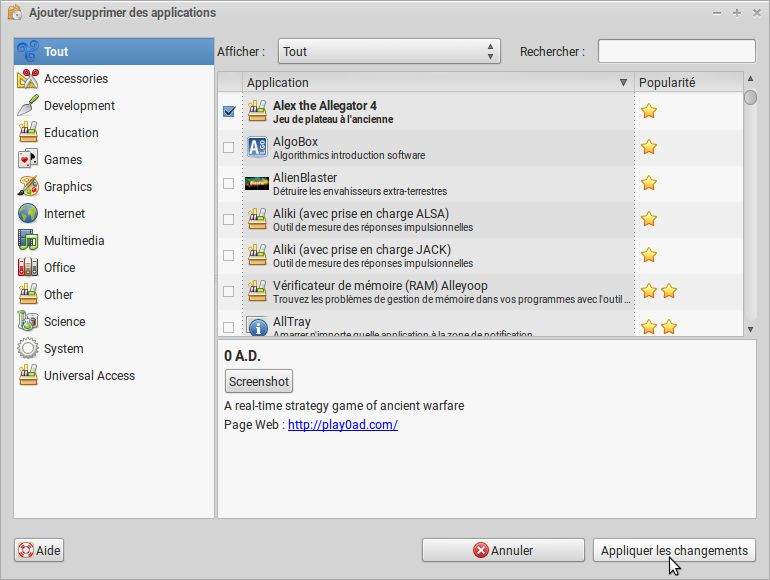
- Passage en revue des actions préalables, les programmes à Ajouter (installer) et les programmes à Supprimer (désinstaller). Si cela convient, sélectionner "Appliquer" pour valider les changements" et saisissez le mot de passe pour les droits d'administration.
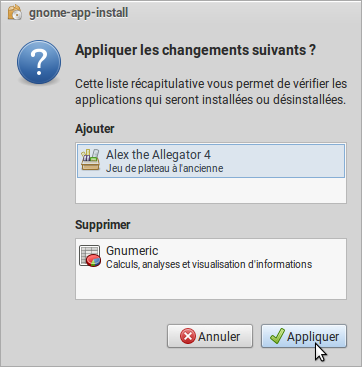
- Un double click sur l'application nouvellement installé pour la lancer.
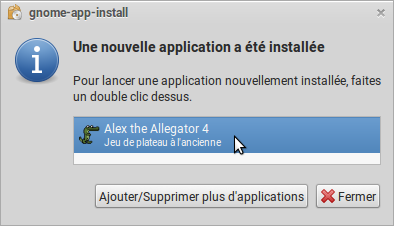
- La nouvelle application installé est maintenant visible depuis le menu principal.
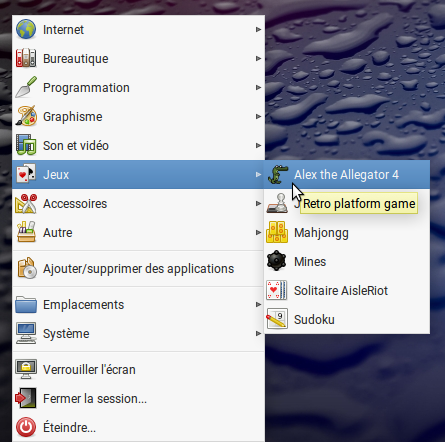
Installer et Supprimer des Packages (par Interface Graphique)
Les logiciels, gestionnaires, librairies, environnements de bureau peuvent également être installées, supprimées, mis à jour en utilisant le gestionnaire de packages Synaptic. Pour info, les packages ne sont autre que des conteneurs d'applications conditionnées
- Depuis le menu principal accéder au "Gestionnaire de paquets Synaptic" en sélectionnant successivement Système puis Administration. Pour aller plus loin les droits d'administration peuvent être requis. Ici nous pouvons parcourir toutes les applications disponibles.

- L'application voulue identifié, procéder à l'installation par un clic droit sur la cible puis dans le menu contextuel sélectionner l'option "Sélectionner pour installation" pour procéder à l'installation des packages.
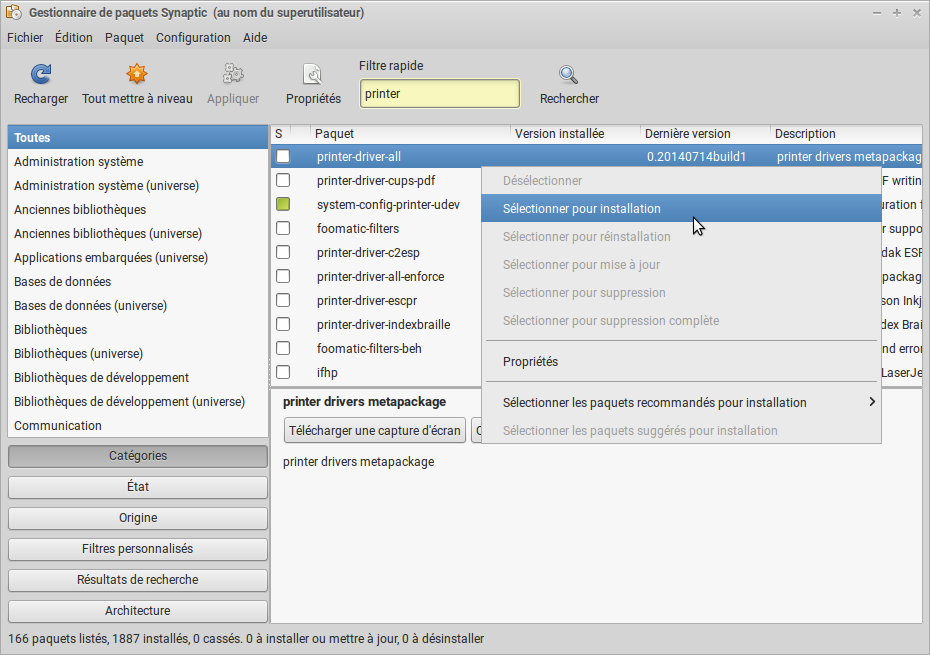
- L'installation ou la suppression de la plupart des packages peuvent toucher ou influer sur d'autres packages. Le cas échéant, valider via le bouton "Ajouter à la sélection".
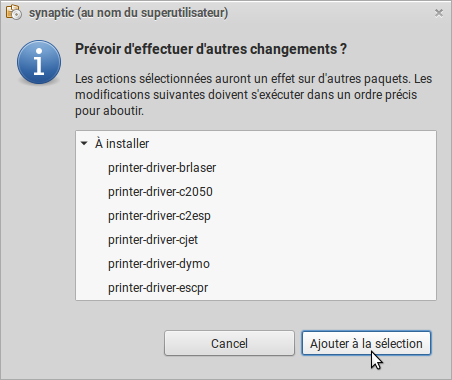
- Pour enlever des packages sélectionner la cible par un click droit puis aller à la ligne "Sélectionner pour suppression" pour supprimer la sélection.
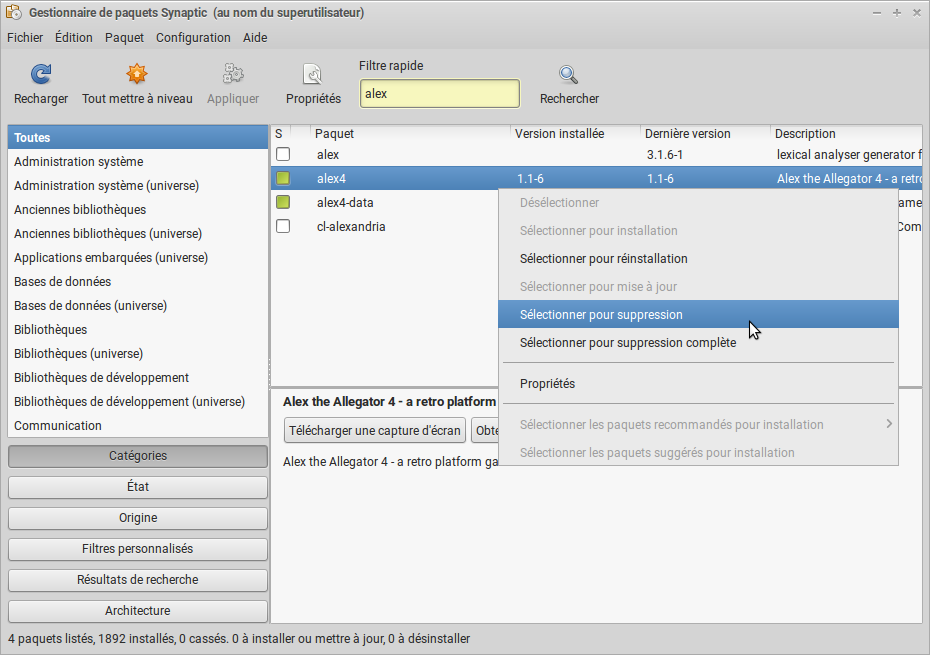
- Lorsque vous avez terminé, valider vos changements en cliquant sur le bouton "Appliquer".
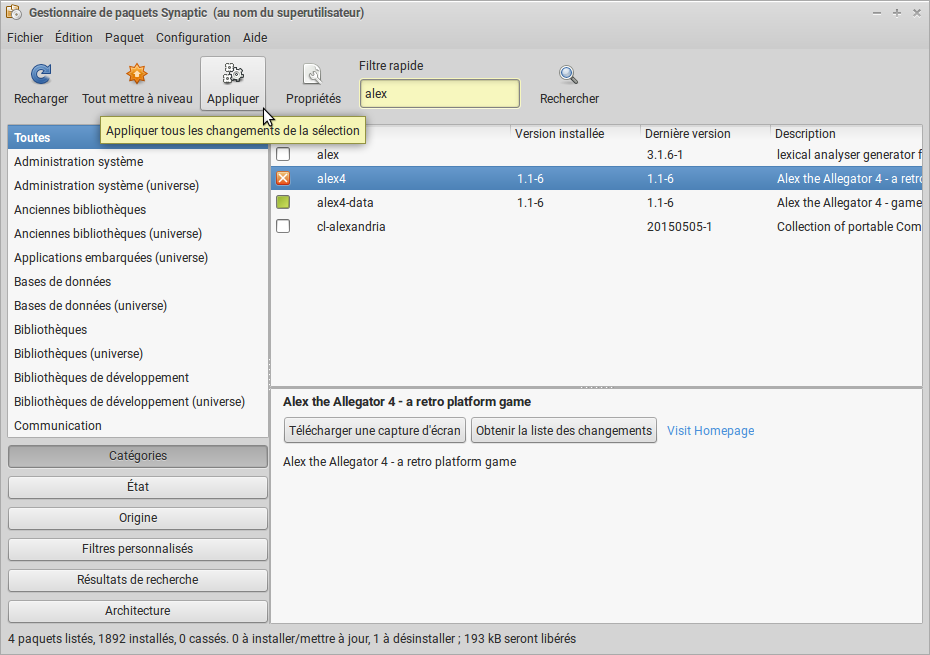
- Passage en revue de la liste des opérations en cours, les installations et ou les désinstallations. Si cela convient cliquer sur "Appliquer" pour valider les changements.
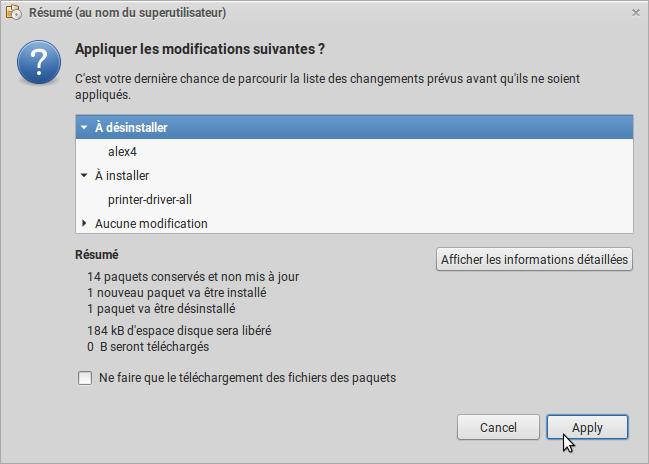
Installer et Supprimer des Packages (par Terminal)
Les logiciels peuvent également être installées, supprimées, mis à jour par commandes depuis un Terminal.
- Lancer la console "fenêtre du terminal" via la combinaison des touches clavier (raccourcis) Ctrl+Alt+T.
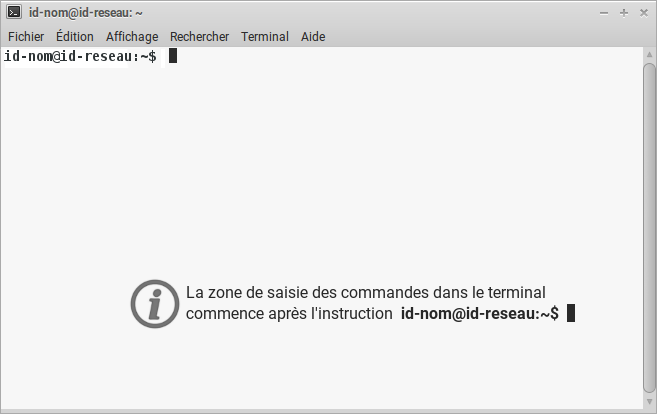
- Installer un package en saisissant la commande suivante (remplacer "package-name" par le nom du package que vous voulez installer).
sudo apt install package-name
- Désinstaller un package en saisissant la commande suivante (remplacer "package-name" par le nom du package que vous voulez désinstaller).
sudo apt remove package-name

