Installing, Updating and Removing Software
This page covers how to update, install and remove software in Trisquel GNU/Linux.
This documentation covers the following topics:
- Updating Software (Graphical)
- Installing and Removing Applications (Graphical)
- Installing and Removing Packages (Graphical)
- Updating Sources, Upgrading, Installing and Removing Packages (Terminal)
Updating Software (Graphical)
Manually check for updates
To manually check for updates follow these instructions:
- In the Main Menu go to System→Administration→Software Updater

- Select Check for Updates
"Software Updater" will then check for updates
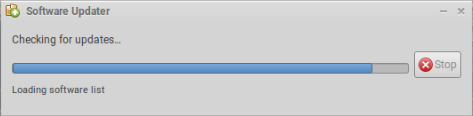
- Review the list of software to be updated. Deselect any packages you do not wish to upgrade. When you are satisfied, select Install Now, and enter your password.
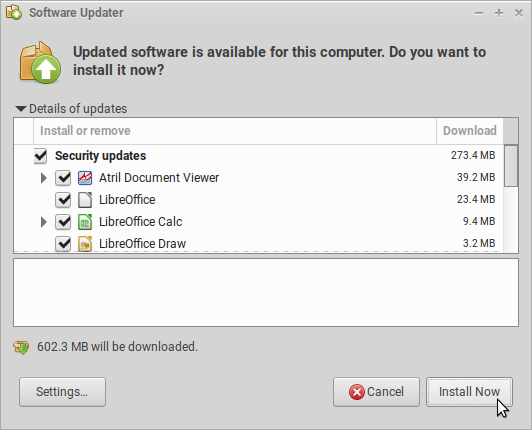
- Some updates may not be completed until you restart your computer.

Automatically check for updates
To prevent unwanted connections to the Internet Trisquel will not automatically check for updates unless you say so in the Settings panel.
If you wish Trisquel to automatically check for updates follow these instructions:
- In the Main Menu go to System→Administration→Software Updater

- Select Settings...
This will open the Settings panel for the updates

- Here you may modify the kinds of updates of which you would like to be notified, how often you would like Trisquel to check for available updates, and whether you would like to be notified when there is a new version of Trisquel.
- Select your preferred option for Automatically check for updates, for example:
- Daily
- Every two days
- Weekly
- Every two weeks
- Never
- Select Close when you have done your preferences.
Installing and Removing Applications (Graphical)
Using Add/Remove Applications
With Add/Remove Applications you can browse available and installed applications in Trisquel GNU/Linux. Here you can select applications for removing or installing. The list of the available applications is based on reviews and the popularity contest. It's not meant to show every application as the Synaptic Package Manager do, that is described later in this wiki.Example
In this example we are going to install "2048", a puzzle game and then run it. Later we will remove the application "Planner", a program, that was previously installed on this system.
- Launch Add/Remove Applications from the Main Menu.
- Select applications you wish to install.
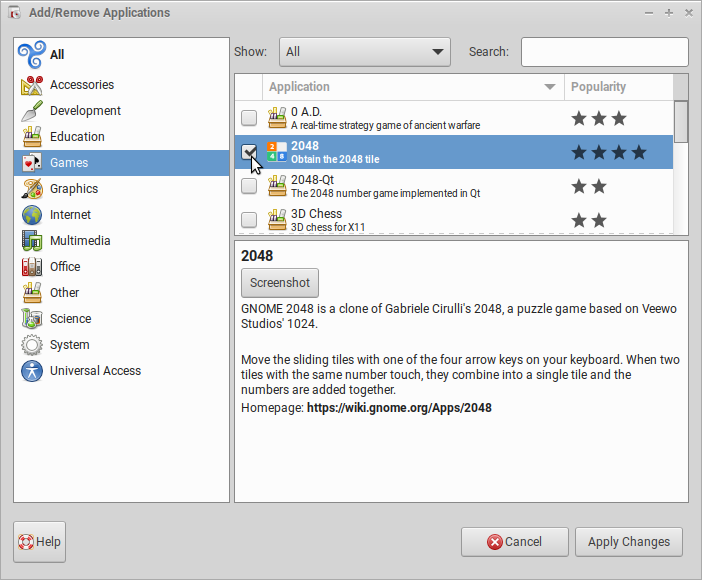
- Deselect applications you wish to remove.
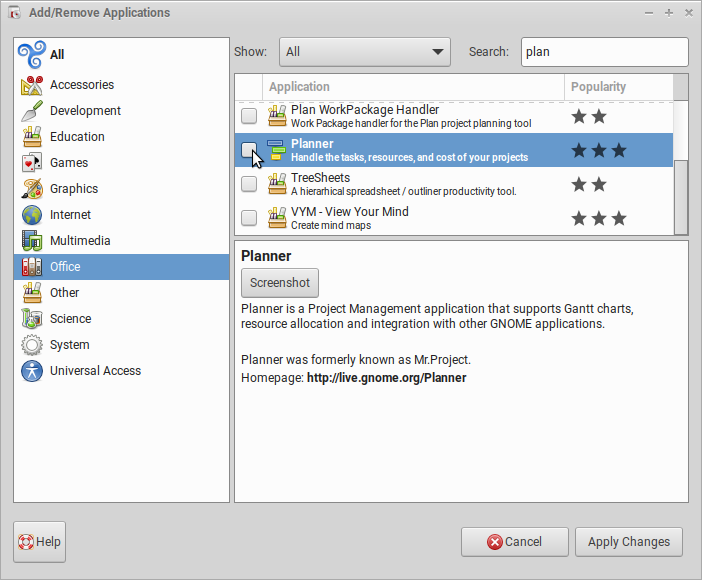
- When you are finished, select Apply Changes.

- Review the list of applications that will be installed and removed. If you are satisfied, select Apply and enter your password.
 The marked changes are now being applied.
The marked changes are now being applied. 
- Double click a newly installed application to launch it.
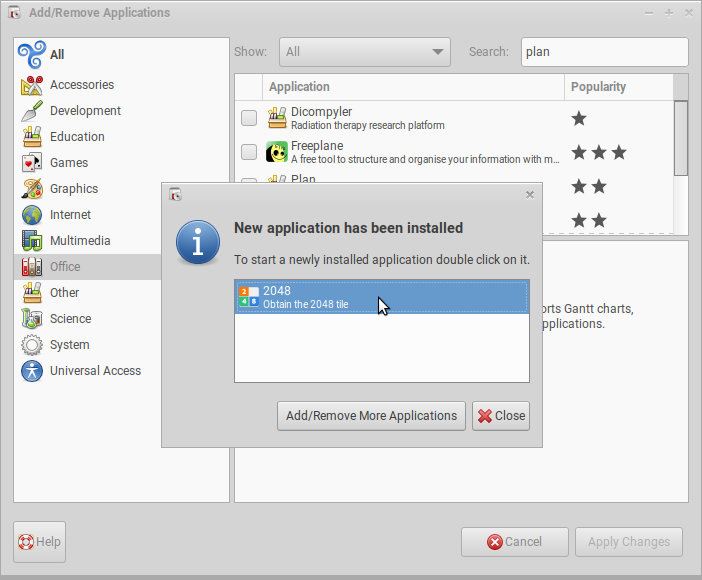
The newly installed applications will appear in the main menu.
Installing and Removing Packages (Graphical)
Using Synaptic Package Manager
In this example (a follow-up to the previous one) we are going to install the package "printer-driver-all" and remove the package "gnome-2048", the puzzle game we installed before.
Other software, such as drivers, libraries, and desktop environments, can be installed or removed with Synaptic Package Manager.
Example
- Launch Synaptic Package Manager from the main menu, and enter your password. Here you may browse all installed and available packages. In the Main Menu go to System→Administration→Synaptic Package Manager
- Select Search to search for applications.
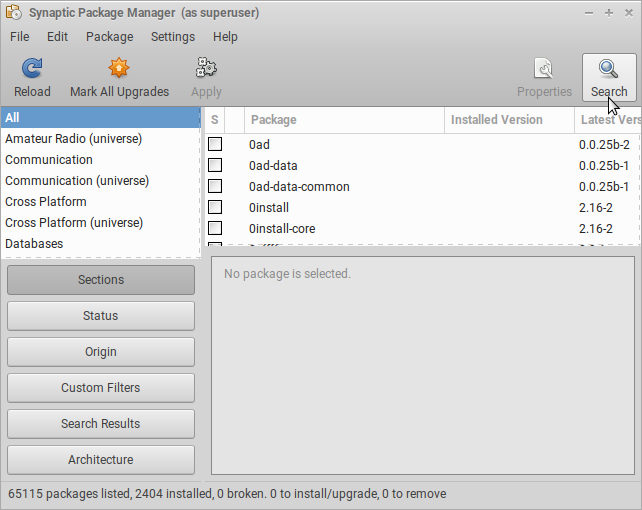
- Enter a search term and select Search.
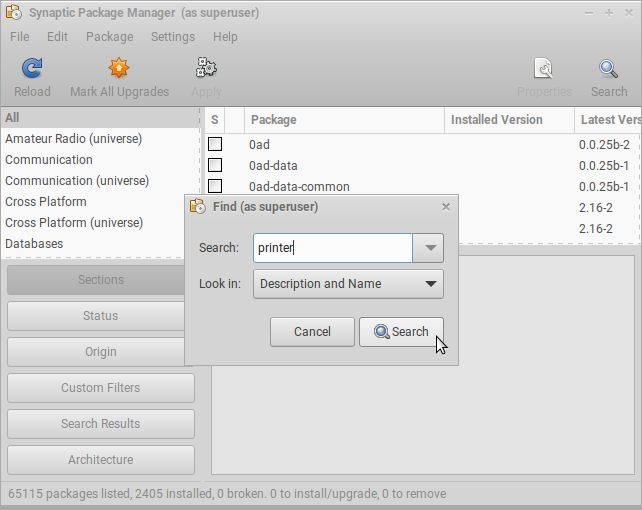
- Right click and select Mark for installation on packages you wish to install.
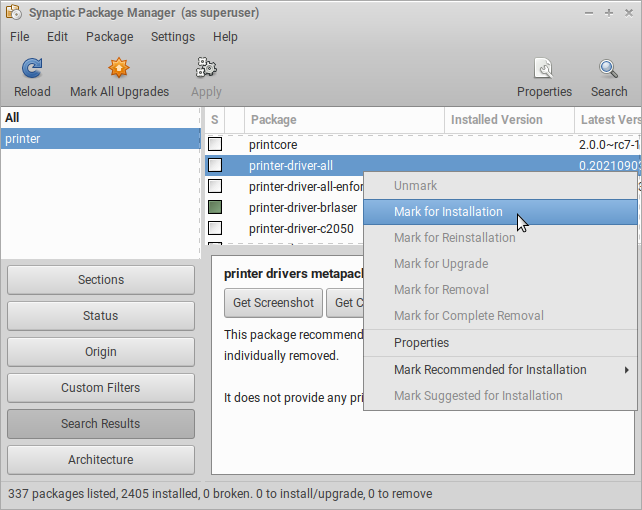
- The installation or removal of some packages may affect other packages. In this case, select Mark to confirm.
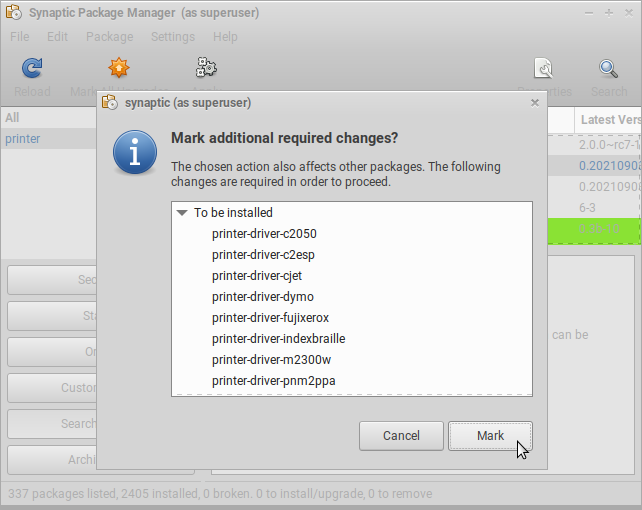
- Right click and select Mark for removal on packages you wish to remove.

- When you are finished, select Apply.

- Review the list of packages that will be installed and removed. If you are satisfied, select Apply.

- Wait until the changes are applied.
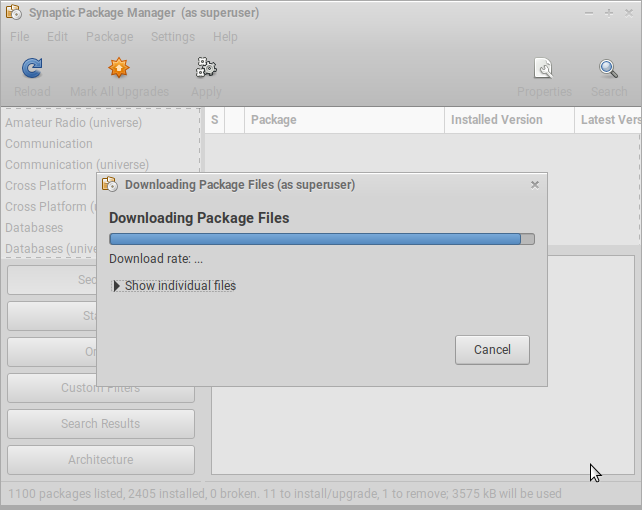
- After the changes are applied, select Close

- When you are finished installing and removing packages, close Synaptic.
Updating Sources, Upgrading, Installing and Removing Packages (Terminal)
Using apt
Software may also be installed and removed from a terminal. If you want to do this, you can use the apt.
Example
In the following example we are going to update and upgrade and then install Nethack, a famous Dungeons & Dragons-style adventure game.
- Launch a terminal with Ctrl+Alt+T.
- To synchronize the package index with your sources, use the following command:
$ sudo apt update
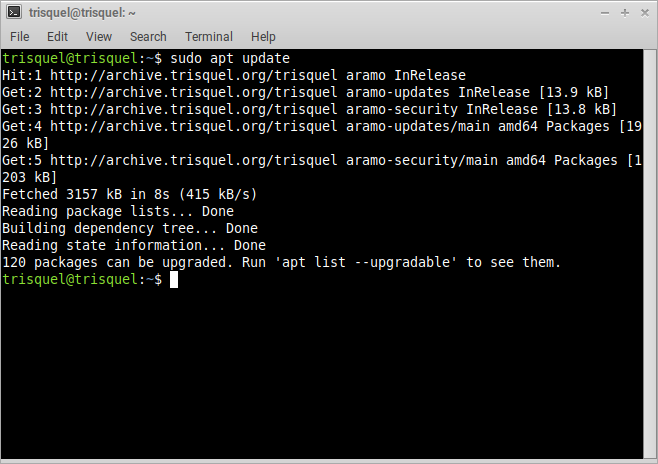
- To upgrade your installed software to the newest versions available, run:
$ sudo apt upgrade
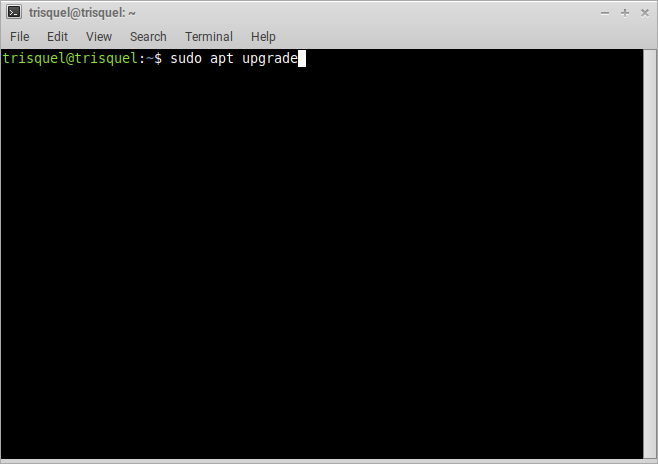
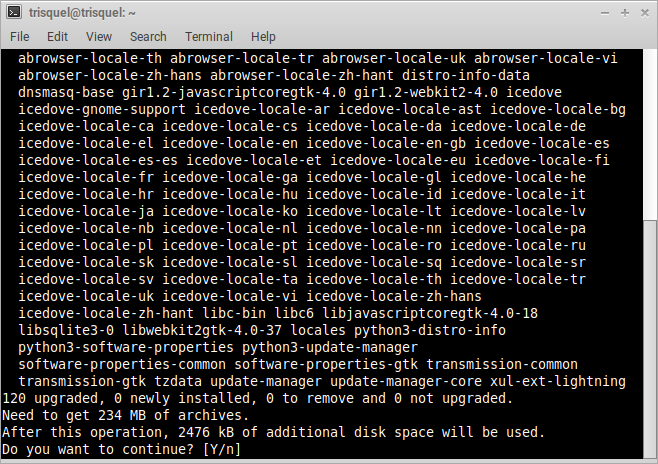
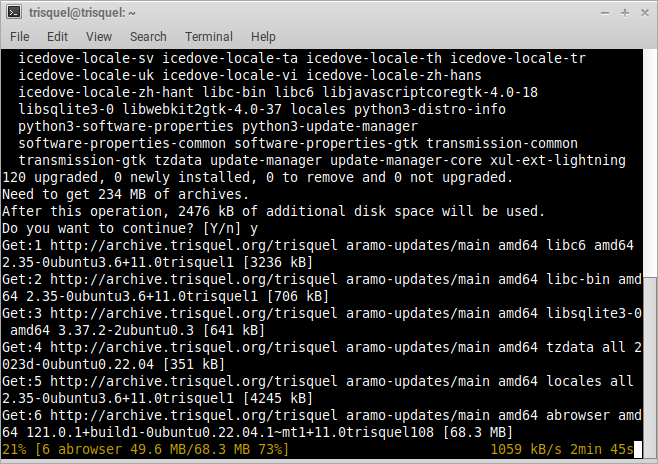
- To search for a certain package, use the following command. Replace search-term with your search term.
$ apt-cache search search-term
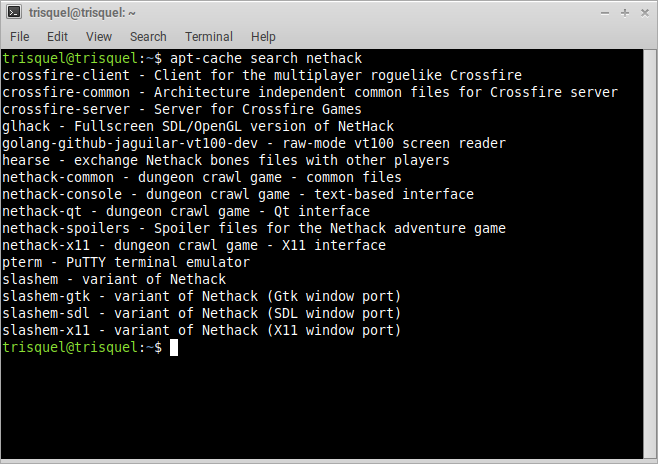
- Install a package with the following command. Replace "package-name" with the name of the package you would like to install.
$ sudo apt install package-name
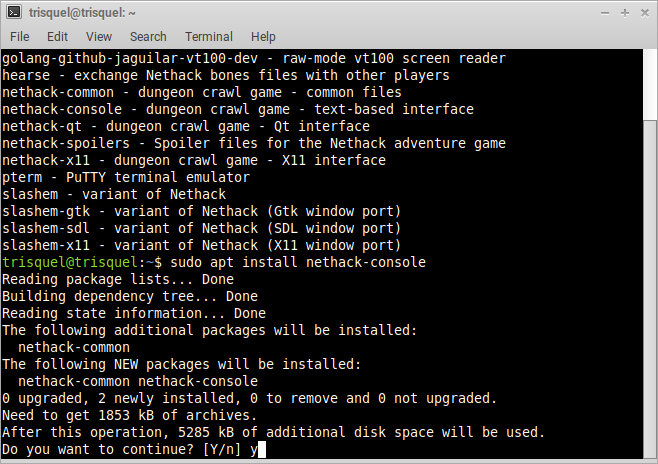
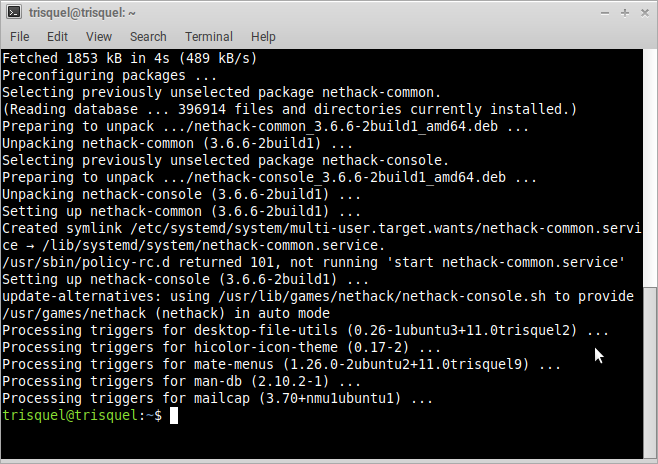
Now, that we installed the game, we can run it from within the Terminal with the following command :
$ nethack
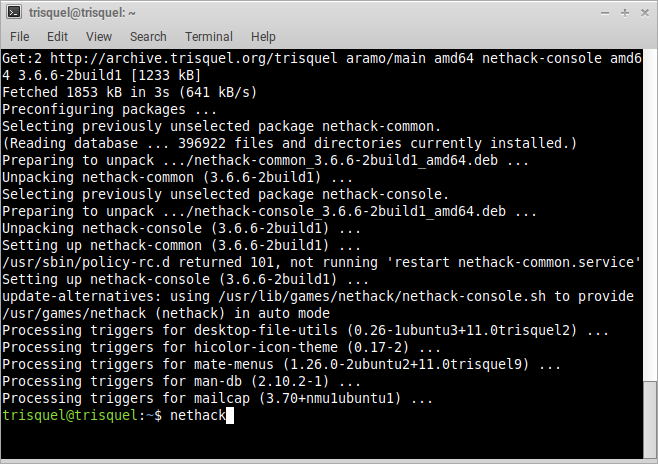
- Remove a package with the following command. Replace "package-name" with the name of the package you would like to remove.
$ sudo apt remove package-name
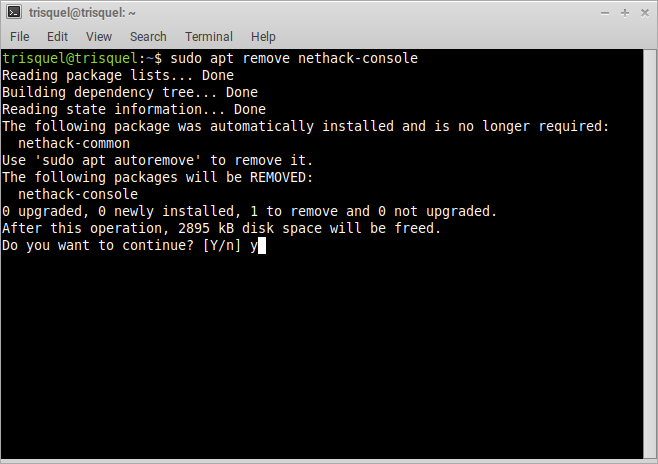
- Remove all unnecessary packages from previous installed ones with the following command:
$ sudo apt autoremove

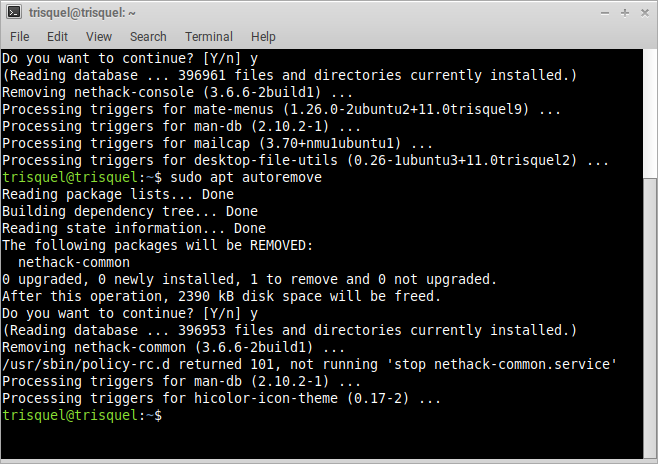
More information can be found in the manual of apt with this command:
$ man apt
Further Reading
For general topics about packages see: Documentation about packages
| Attachment | Size |
|---|---|
| select-applications.png | 83.35 KB |
| deselect-applications.png | 81.09 KB |
| add-remove-applications-apply-changes.png | 81.85 KB |
| add-remove-applications-apply.png | 66.08 KB |
| add-remove-applications-progress.png | 71.94 KB |
| double-click-to-launch.png | 78.43 KB |
| synaptic1.png | 66.47 KB |
| synaptic2.png | 70.71 KB |
| synaptic3.png | 82.21 KB |
| synaptic4.png | 73.2 KB |
| synaptic5.png | 108.19 KB |
| synaptic6.png | 94.18 KB |
| synaptic7.png | 69.15 KB |
| synaptic8.png | 61.8 KB |
| synaptic9.png | 65.52 KB |
| sudo-apt-update.png | 68.65 KB |
| sudo-apt-upgrade1.png | 17.98 KB |
| sudo-apt-upgrade2.png | 100.16 KB |
| sudo-apt-upgrade3.png | 121.53 KB |
| sudo-apt-cache-search.png | 84.23 KB |
| sudo-apt-install1.png | 104.27 KB |
| sudo-apt-install2.png | 110.74 KB |
| sudo-apt-run-after-install.png | 110.6 KB |
| sudo-apt-remove.png | 57.03 KB |
| sudo-apt-autoremove.png | 106.78 KB |
| sudo-apt-after-autoremove.png | 103.97 KB |
| software-updater-1.png | 24.83 KB |
| software-updater-2.png | 15.34 KB |
| software-and-updates-updates-1.png | 45.37 KB |

