How to add and remove applications etc from the start menu?
- Anmelden oder Registrieren um Kommentare zu schreiben
Title
Using "Main Menu" in the "System Settings".
Where are the system settings? :)
An entry of the main menu (if I remember well) in Trisquel 7's default desktop environment. The "tool" button in GNOME Shell's menu one uses to shutdown the system. You can get the "System Settings" with the 'gnome-control-center' command (you can execute it in the command prompt you get with Alt+F2) too.
I can't find it in the main menu.
What and where is "the tool button in GNOME Shall's menu"?
What and where is the "gnome-control-center" commant?
When I press Alt+F2 nothing happens.
If you do not know what GNOME Shell is, you certainly do not use it. You probably use the default desktop environment, whose menu has a "System Settings" entry according to this screenshot: http://www.omgubuntu.co.uk/wp-content/uploads/2014/11/trisquel-7.jpg (the associated icon being a pair of crossed tools, the same icon on GNOME Shell's button).
@Magic this guys is JUST starting out with GNU/Linux. Go easy on him. Maybe more images? He reminds me of me when I started XD
Haha, thanks! :P
My menu does not look like that, maybe it's because I have Trisquel Mini?
Trisquel Mini is an entirely different desktop environment, so yeah, that's why. The way you change the menus is different too, and the easiest way involves installing an additional program... I don't remember the name of that program, I'll look it up later.
Honestly, though, I'd recommend using stock Trisquel. You probably don't need to use LXDE; GNOME Flashback (what standard Trisquel 7 uses) is sufficiently lightweight for pretty much any computer in use today.
I see, tried to install stock Trisquel though, but for some reason it didn't work, and I have noe clue as to why :/
And yeah, I installed MenuLibre after suggestion from another person here :)
GrevenGull, GrevenGull, GrevenGull - If you go through every option in the "Start" menu, you will see a button named System Settings or System Tools. Its there. Be patient and really look for it.
Once you click on it, there will be a popup that has a bunch of icons and look somewhat similar to a WIndows Classic style "Control Panel".
Click on "Main Menu"
Once you click on Main menu, hang out in the Main Menu app and tinker around there. You can add and remove programs from there.
Yes, the System Tools I find, but when I click on that, it shows these applications:
- dconf Editor
- Gigolo
- Nepomuk Cleaner
- UXTerm
- XTerm
Did you try davidpgil's suggestion of using Synapse?
Yes, that didn't work. Appearntly there's no such thing as "main menu". But maybe it's because I'm using Trisquel Mini, perhaps I should begin to emphasize that at the beginning of my posts, because I understand now that there are quite a few differences of stock Trisquel and Trisquel Mini.
Open a terminal and type: gnome-control-center
Those are the system settings.
Select the "main menu" icon.
Also in the terminal, you can type: gnome-help
That is the user manual for the version of Gnome included with Trisquel and it should answer most of your questions.
just "gnome-control-center" and then enter?
My favorite application for that is 'menulibre'.
Nice! :)
"sudo apt-get install synapse" works like MacOS Spotlight search. After installing it and opening it, type "Main Menu" and and hit "Enter" on your keyboard. It should open the Main Menu up.
Always when I try to "sudo apt-get install" it shows a lot of script in the terminal and a lot of "done"s. But the apps are never installed :/
I'd be very surprised if apt isn't working. Runsudo apt install synapseSynapse will appear in the center of the screen. Type 'main menu' and press enter.
synapse
I installed it using the Package Manager. But I'll try again next time.
so first I write "sudo apt install -thedesiredprogram-" and then enter, and then "main menu" and then enter again?
Not quite. Those instructions were for launching Main Menu from Synapse after installing Synapse. It sounds like you've already solved your problem, but I'll explain anyway because I think you'll find it useful next time you can't find something. Searching Synapse is much easier than digging through menus.
The first command$ sudo apt install synapseinstalls synapse. That will work for any package if you replace 'synapse' with the name of the package.
The second command$ synapsewould have launched Synapse, which looks like a search bar that appear in the middle of the screen. This allows you to search and launch applications and locations in your system.
Typing 'main menu' at that point would have searched for the menu editor in Synapse, and pressing enter would have launched it. (see attached screenshot)
If you click on the circle in the top right of Synapse and select 'preferences' you can configure Synapse to start on login (in the background) and decide a shortcut to launch it.
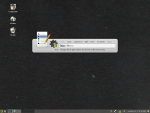
Run $ sudo apt install alacarte(Don't type the $'s, that just means you aren't running as root.) This menu editor has no advantages over the default one except that I know the terminal command for it.
$ alacarte
Now let's add this menu editor to the menu so that we don't have to use the terminal to access it in the future. Within the menu editor, click 'Other', and then click 'New Item'. For name type 'Menu Editor'.
In your menu, under 'Other', you should now see 'Menu Editor' and can now get back to this window from there.
If you want to add an icon, then click the square to the left of the 'Name' field, navigate to
/usr/share/icons/hicolor/48x48/apps/
and select
alacarte.png
EDIT: In my previous comment I forget to say that under 'Command' you enter 'alacarte'.
- Anmelden oder Registrieren um Kommentare zu schreiben

