Instalando, Atualizando e Removendo Software
Esta página cobre as principais maneiras de instalar, atualizar e remover software no Trisquel GNU/Linux.
Conteúdo
- Atualizando Software (Interface Gráfica)
- Instalando e Removendo Aplicativos (Interface Gráfica)
- Instalando e Removendo Pacotes (Interface Gráfica)
- Atualizando Fontes, Atualizando o Sistema, Instalando e Removendo Pacotes (Terminal)
Atualizando Software (Interface Gráfica)
Buscar atualizações manualmente
Para buscar atualizações de forma manual, siga estas instruções:
- No Menu Principal vá para Preferências > Atualizador de Programas

- Selecione Buscar atualizações, então aguarde o "Atualizador de Programas" baixar as informações.
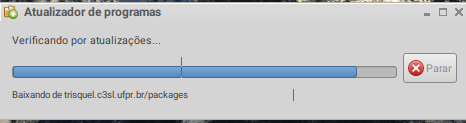
- Após terminar, revise a lista de softwares para atualizar. Desmarque qualquer pacote que não deseje atualizar. Quando estiver tudo pronto, selecione Instalar agora, e insira sua senha quando solicitada.
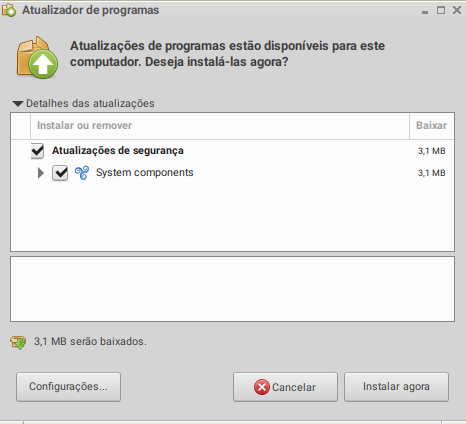

- Nota: Algumas atualizações podem não ter efeito até que o computador seja reiniciado.
Buscar atualizações automaticamente
Para evitar conexões indesejadas à Internet, Trisquel não irá buscar atualizações automaticamente, a menos que você escolha isso no painel de Configurações.
Se deseja que o Trisquel tenha este comportamento, siga estas instruções:
- No Menu Principal vá para Preferências > Programas e Atualizações
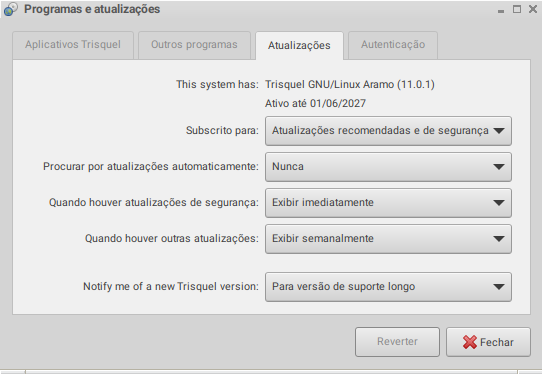
- Nesta tela você pode alterar quais tipos de atualizações que serão notificadas, em qual frequência Trisquel irá buscar atualizações, e se você gostaria de ser notificado quando uma nova versão do Trisquel estiver disponível.
- Selecione a opção desejada para Procurar por atualizações automaticamente:
- Diariamente
- A cada dois dias
- Semanalmente
- A cada duas semanas
- Nunca
- Selecione Fechar quando estiver tudo pronto.
Instalando e Removendo Aplicativos (Interface Gráfica)
Usando Adicionar/Remover Aplicações
Com Adicionar/Remover Aplicações você pode navegar por aplicativos disponíveis e instalados no Trisquel GNU/Linux. Aqui você pode selecionar aplicativos para instalar e/ou remover. A lista de aplicativos disponíveis é baseada em avaliações e a pesquisa de popularidade. Por isso, não irá mostrar todos os aplicativos como faz o Gerenciador de pacotes Synaptic, que abordaremos mais adiante neste guia.Exemplo
Neste exemplo vamos instalar "2048", um jogo de quebra-cabeça, e então executá-lo. Depois, vamos remover o programa "Abiword", que já está instalado no sistema.
- Do Menu Principal, abra Preferências > Adicionar/Remover Aplicações
- Marque os aplicativos que deseja instalar.
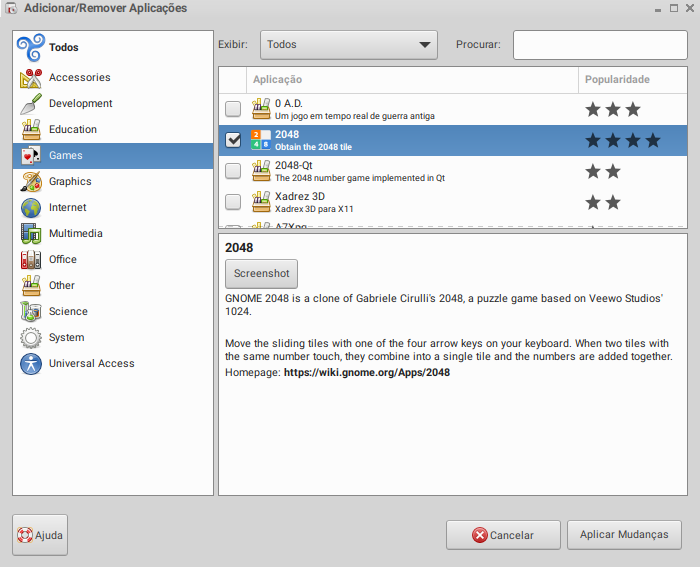
- Desmarque os aplicativos que deseja remover.
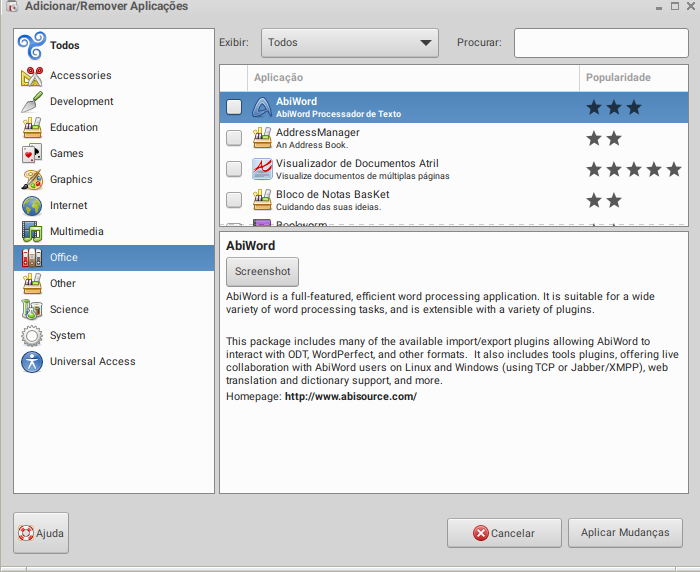
- Feitas as seleções, selecione Aplicar Mudanças.
- Agora, revise o resumo dos aplicativos que serão instalados/removidos. Se estiver satisfeito, selecione Aplicar e digite sua senha quando solicitada.

- Aguarde as operações serem concluídas, depois é só clicar duas vezes no novo aplicativo para executá-lo. Ele também estará agora na categoria correspondente do Menu Principal.

Instalando e Removendo Pacotes (Interface Gráfica)
Usando o Gerenciador de pacotes Synaptic
Neste exemplo (uma continuação do exemplo anterior) vamos instalar o pacote "printer-driver-all" e remover o pacote "gnome-2048", o jogo que instalamos antes.
Outros softwares, como drivers, bibliotecas e ambientes de desktop, podem ser instalados e removidos com o Gerenciador de pacotes Synaptic.
Exemplo
- Execute o Gerenciador de pacotes Synaptic do Menu principal (Preferências > Gerenciador de pacotes Synaptic), e digite sua senha. Aqui você poderá navegar por todos os pacotes disponíveis e atualmente instalados.
- Selecione Pesquisa para buscar aplicativos.
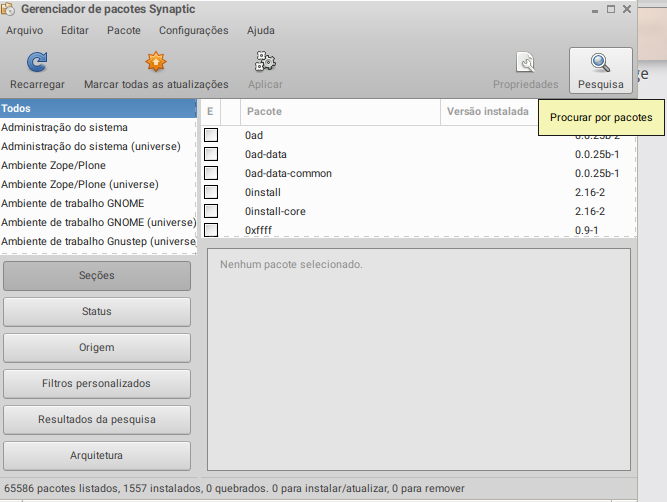
- Digite um termo de pesquisa (nome) e selecione Pesquisar.
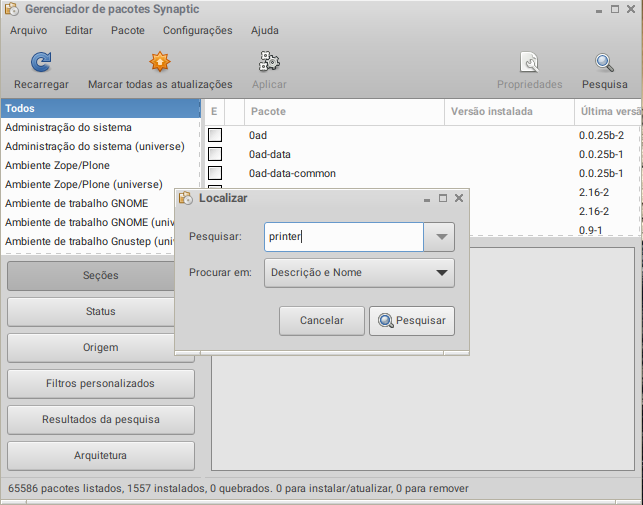
- Clique com o botão direito do mouse e selecione Marcar para instalação nos pacotes que deseja instalar.

- A instalação ou remoção de pacotes pode afetar outros pacotes. Neste caso, selecione Marcar para confirmar.

- Clique com o botão direito do mouse e selecione Marcar para remoção nos pacotes que deseja remover.
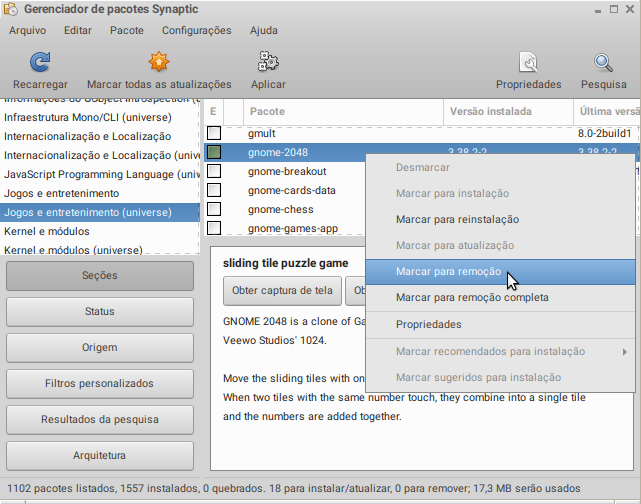
- Quando estiver tudo pronto, selecione Aplicar.

- Observe o resumo do que será feito. Se estiver tudo certo, selecione Aplicar.
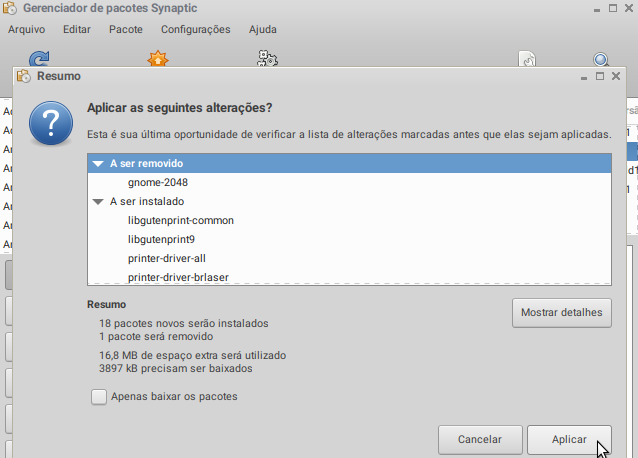
- Aguarde enquanto as operações são aplicadas.
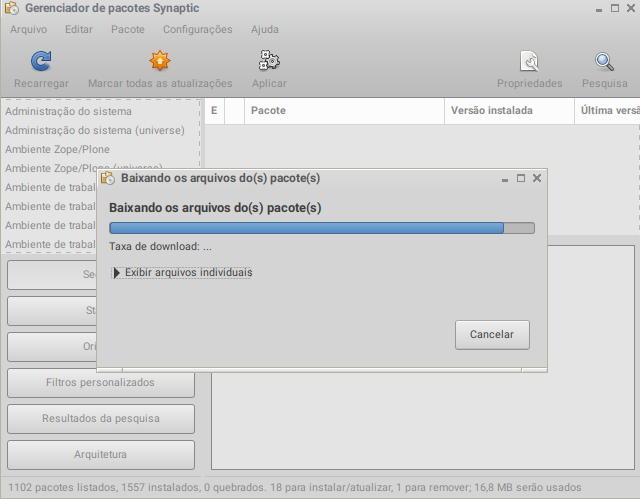
- Após terminado o processo, selecione Fechar.
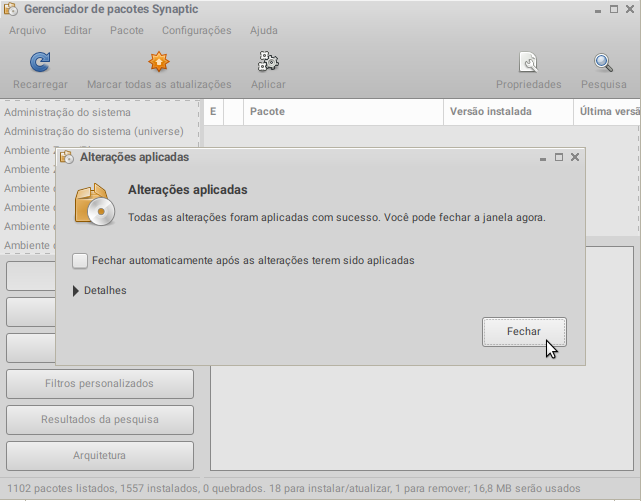
- Repita o processo quantas vezes desejar. Quando estiver satisfeito com os pacotes, feche a janela do Synaptic.
Instalando e Removendo Pacotes (Terminal)
Usando o apt
Softwares também podem ser instalados e removidos de um terminal usando linhas de comando. Para isso, usaremos o apt.
Exemplo
No exemplo a seguir, vamos buscar atualizações e atualizar, e então instalar Nethack, um famoso jogo de aventura no estilo "Dungeons & Dragons".
- Execute um terminal pressionando Ctrl + Alt + T.
- Para sincronizar o índice de pacotes com as suas fontes de pacotes (isto é, buscar atualizações nos repositórios), execute o seguinte comando, depois digite sua senha:
$ sudo apt update
- Nota: aqui o "$" não deve ser digitado, apenas sinaliza que estamos executando o comando como um usuário não-administrador.
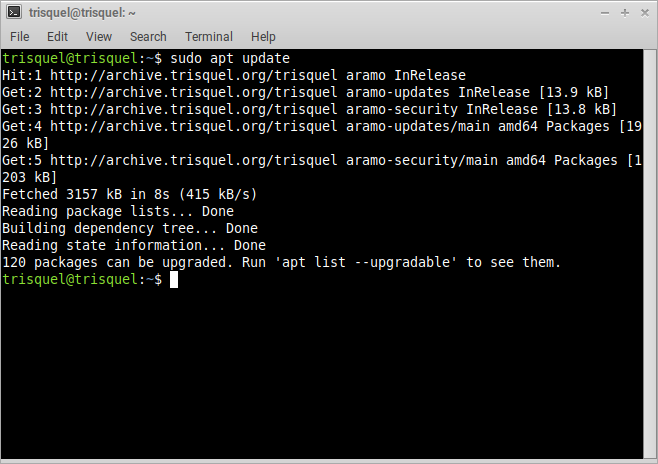
- Se houverem pacotes que podem ser atualizados, a saída do comando acima irá mostrar quantos, exibindo um comando para listá-los em detalhe.
- Para atualizar seus pacotes instalados, execute:
$ sudo apt upgrade 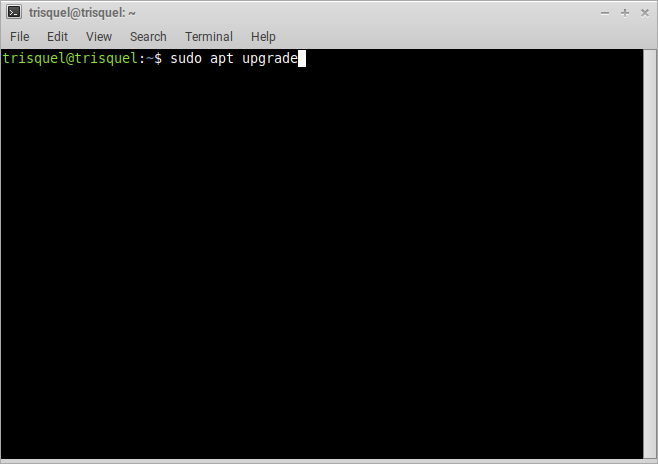
- Serão listados os pacotes para atualizar, mostrando o tamanho do download que será feito e quanto de espaço a mais será ocupado no disco. Tecle Enter para a opção em letra maiúscula. Para cancelar, tecle "n" e então Enter.
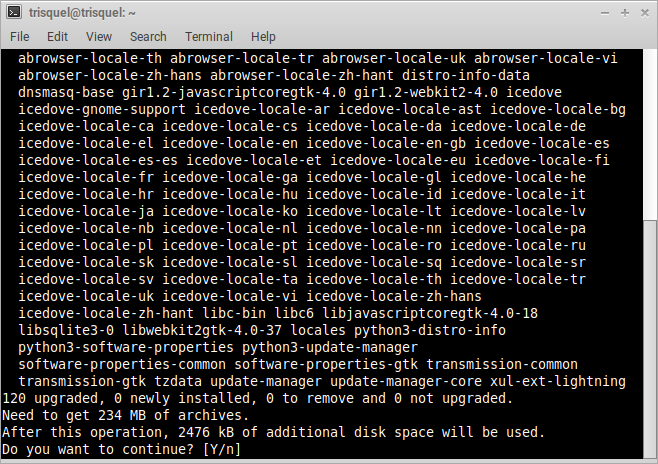
- O download e atualização irão iniciar, basta aguardar.
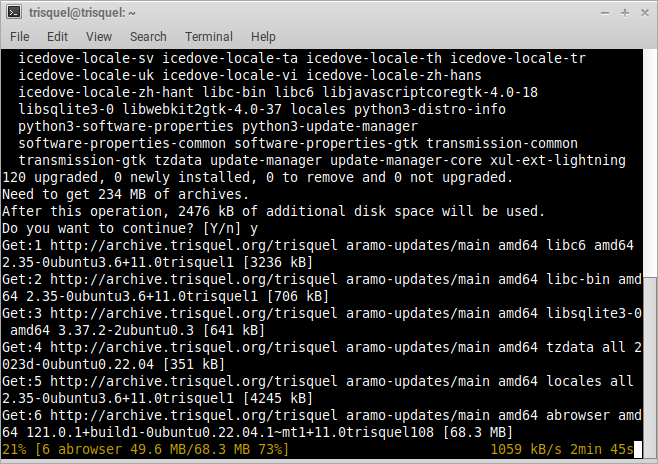
- Para buscar por um determinado pacote, use o seguinte comando. Troque pacote pelo termo de pesquisa.
$ apt search pacote 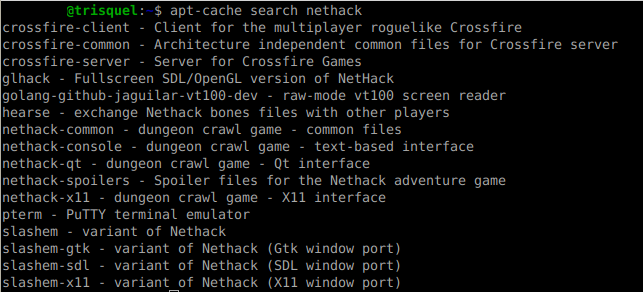
- Com o nome do pacote encontrado, instale com o comando a seguir. Troque pacote pelo nome do pacote.
$ sudo apt install pacote 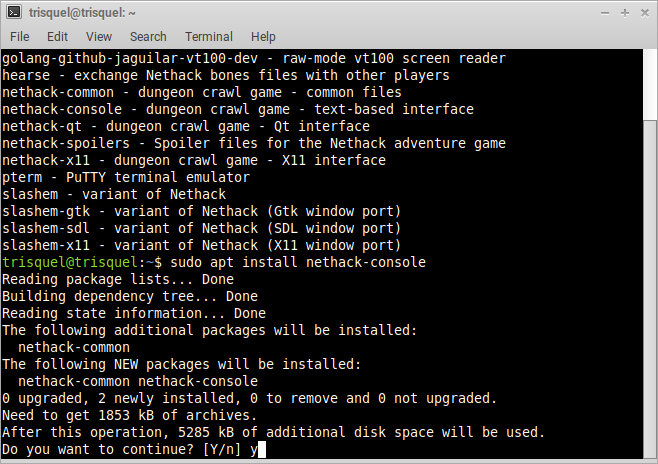
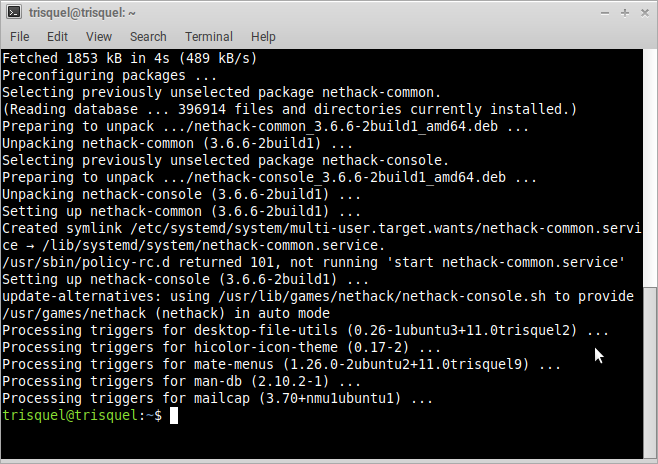
- Agora que o jogo foi instalado, podemos executá-lo a partir do Terminal com o seguinte comando:
$ nethack 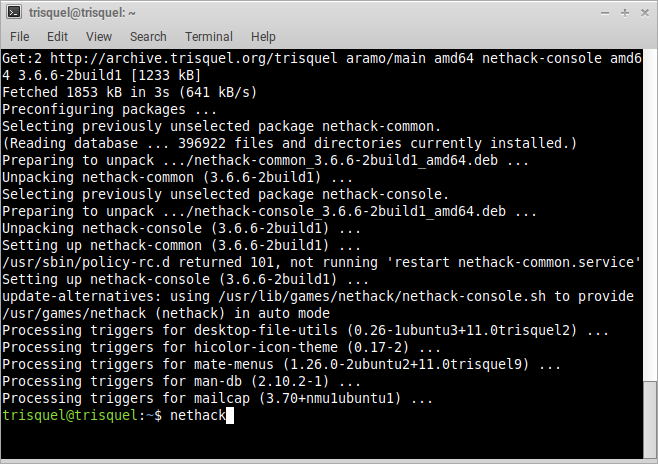
- Para remover um pacote, use o seguinte comando. Troque pacote pelo nome do pacote.
$ sudo apt remove pacote 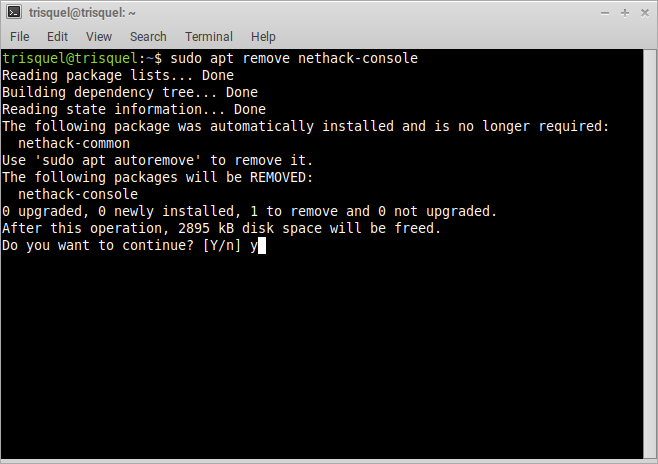
- Depois de remover pacotes, outros pacotes instalados como dependências permanecem, e são listados como não mais necessários. Para removê-los, use o seguinte comando:
$ sudo apt autoremove
- Aqui o apt vai listar as dependências e dar um resumo do que vai ser removido, e quanto de espaço em disco será liberado.

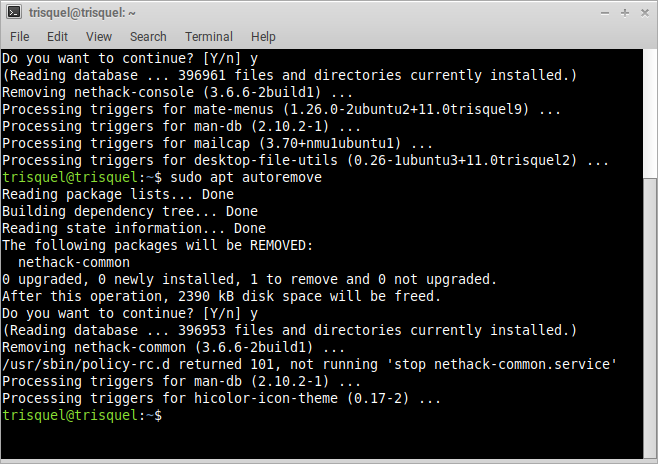
Esta é a utilização básica do gerenciador de pacotes apt em linha de comando. Para ver todas as opções e parâmetros que ele oferece, consulte a manpage (Página de Manual) do apt com o seguinte comando: $ man apt
| Attachment | Size |
|---|---|
| softupd1.png | 20.12 KB |
| softupd2.png | 15.26 KB |
| softupd3.png | 30.92 KB |
| softupd4.png | 13.81 KB |
| prog&atts.png | 37.26 KB |
| add-remove1.png | 76.91 KB |
| add-remove2.png | 83.78 KB |
| add-remove3.png | 24.82 KB |
| add-remove4.png | 17.19 KB |
| synaptic1.png | 56.95 KB |
| synaptic2.png | 60.07 KB |
| synaptic3.png | 63.11 KB |
| synaptic4.png | 56.12 KB |
| synaptic5.png | 79.05 KB |
| synaptic6.png | 76.62 KB |
| synaptic7.png | 46.63 KB |
| synaptic8.png | 48.85 KB |
| synaptic9.png | 50.36 KB |
| apt-search.png | 44.87 KB |

