Managing Panel Launchers
The MATE Panel of Trisquel comes with the Menu launcher along with the File and Web Browser launchers and some more applets, the "Indicator Applet Complete" and the "Show Desktop Button", that you can find on the right side of the panel.
By default The MATE Panel is located at the bottom of your Desktop and looks like this:

You can add any other launcher that you would like with the following steps:
Adding a new launcher
- Right click on a panel
- Select Add to Panel...
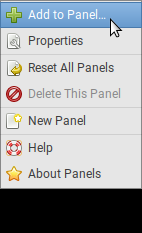
The "Add to Panel" dialogue will appear. The first 2 options let you create a launcher.
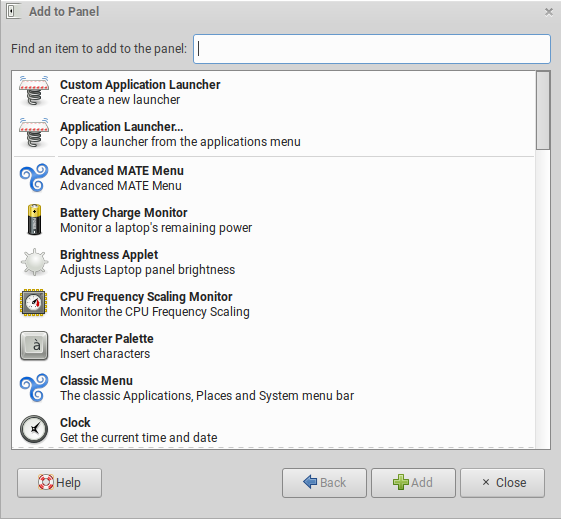
From here you can add Custom Application Launchers, copy Application Launchers from the applications menu and also applets.
Custom Application Launcher
- Selecting this option will let you create a new launcher.
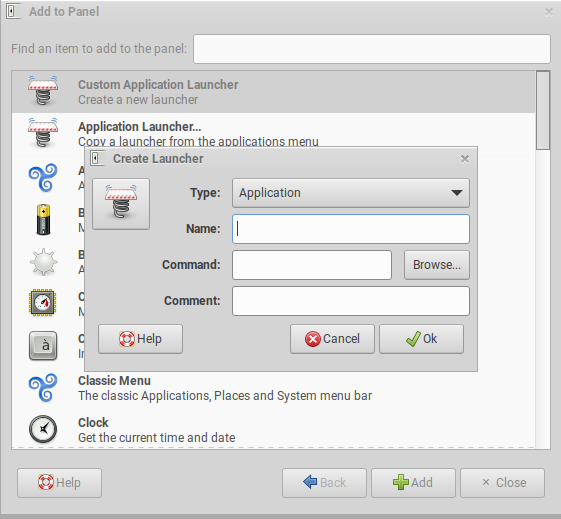
Application Launcher...
- Selecting this option will let you copy a launcher from the applications menu.
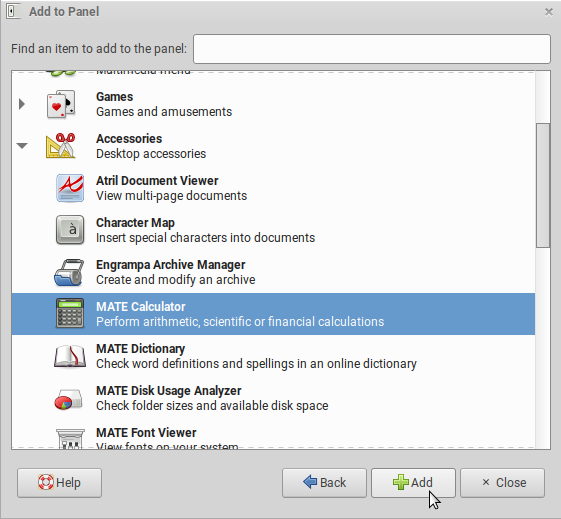
Moving a launcher on the panel
To move the launcher to another location of the panel right click on the launcher that you wish to move and select the Move option.
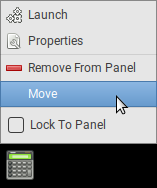
In this example, the panel now could look like this:

Removing a launcher
You can remove any launcher from the panel by a right click on the launcher that you wish to remove and select the Remove from Panel option.
| Attachment | Size |
|---|---|
| mate-panel.png | 13.15 KB |
| mate-panel-add-to-panel-1.png | 21.24 KB |
| mate-panel-add-to-panel-2.png | 73.25 KB |
| mate-panel-create-custom-launcher.png | 70.38 KB |
| mate-panel-copy-launcher-from-menu.png | 74.68 KB |
| mate-panel-move-launcher.png | 18.36 KB |
| mate-panel-with-new-launcher.png | 14.65 KB |

