Instalar Trisquel como un Servidor
En este tutorial le mostraré cómo instalar Trisquel GNU/Linux como un servidor. Para ello utilizaremos el disco de 25 MB Trisquel NetInstall e instalaremos solamente los paquetes necesarios para tener un servidor Trisquel totalmente personalizado en ejecución.
Obtener la ISO
Este paso es bastante simple, puede descargar la imagen desde aquí:
https://trisquel.info/es/download
No olvide seleccionar Trisquel NetInstall. Si su computadora soporta x86-64 (64 bits) entonces es recomendable que seleccione esta opción para un mejor desempeño.
Después de esto sólo tiene que seguir uno de los siguientes tutoriales (como ejemplo) para grabar la imagen y comenzar la instalación de Trisquel:
La instalación
Esta es la parte más importante ya que vamos a instalar Trisquel en el disco duro. En este ejemplo se utilizará completamente el espacio del disco duro pero puede ajustarlo como desee.
1. Comenzando la instalación
 https://trisquel.info/files/Trisquel Server 1.png
https://trisquel.info/files/Trisquel Server 1.png
2. Seleccione su idioma
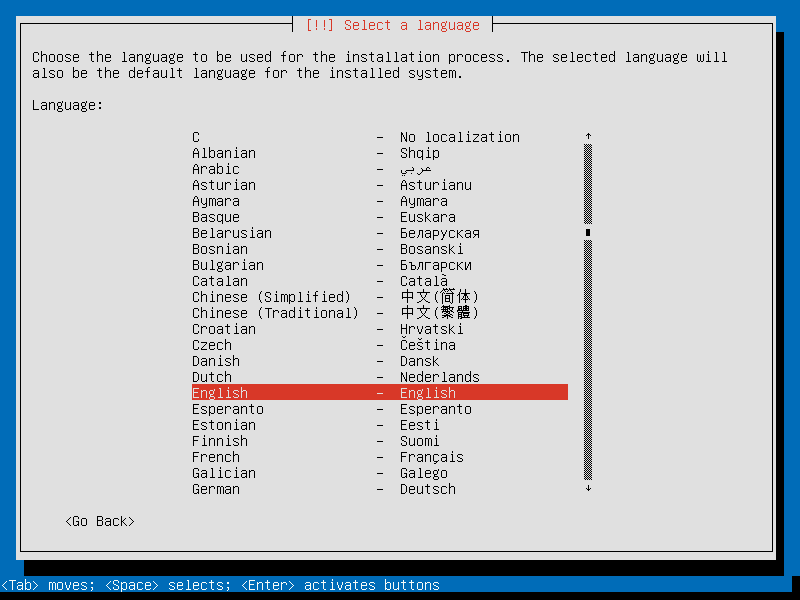 https://trisquel.info/files/Trisquel Server 2.png
https://trisquel.info/files/Trisquel Server 2.png
3. Seleccione su país
 https://trisquel.info/files/Trisquel Server 3.png
https://trisquel.info/files/Trisquel Server 3.png
4. Presione Yes (Sí) para configurar la distribución del teclado
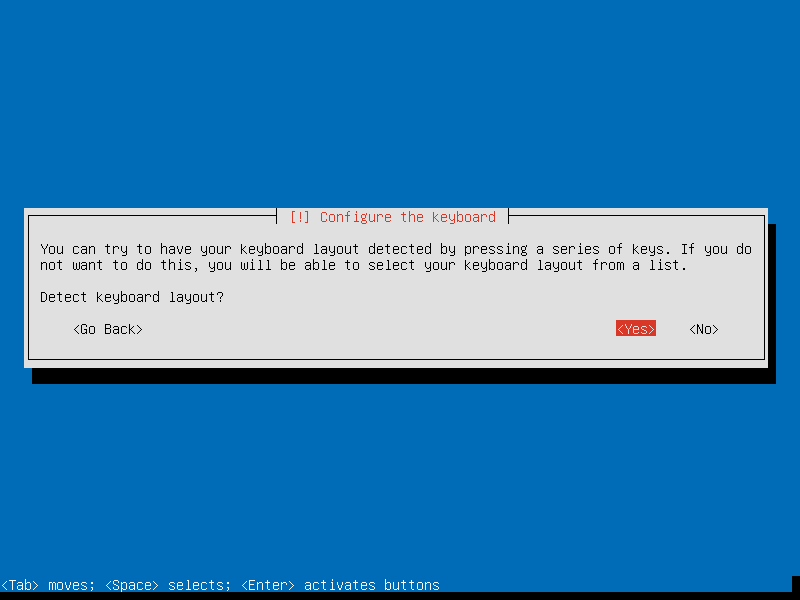 https://trisquel.info/files/Trisquel Server 4.png
https://trisquel.info/files/Trisquel Server 4.png
5. Presione las teclas que aparecen en su pantalla hasta que su teclado sea reconocido
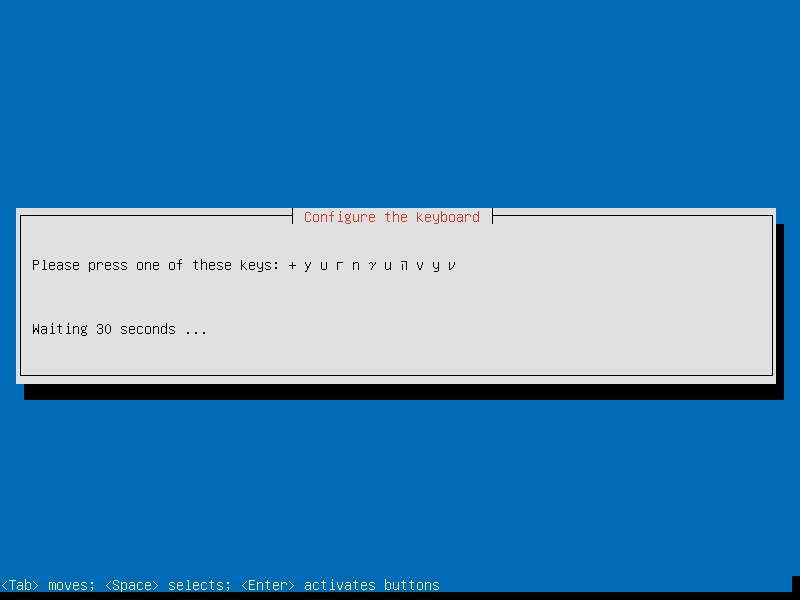 https://trisquel.info/files/Trisquel Server 5.png
https://trisquel.info/files/Trisquel Server 5.png
6. Cuando su teclado sea reconocido presione Continue (Continuar)
Desde que dispongo de un teclado Portugues (pt) is normal que aparezca "pt" en lugar de "us" (por ejemplo).
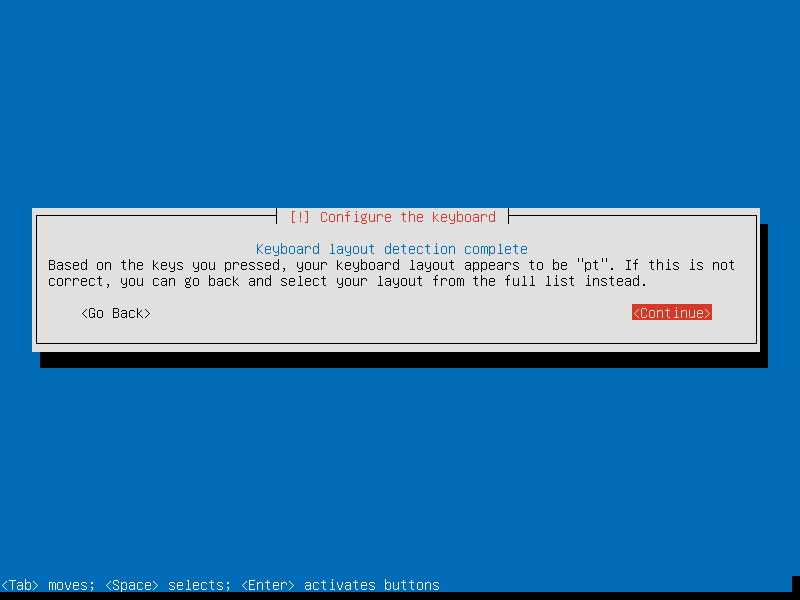 https://trisquel.info/files/Trisquel Server 6.png
https://trisquel.info/files/Trisquel Server 6.png
7. Introduzca el nombre del host para su sistema (el nombre con el que aparecerá en la red)
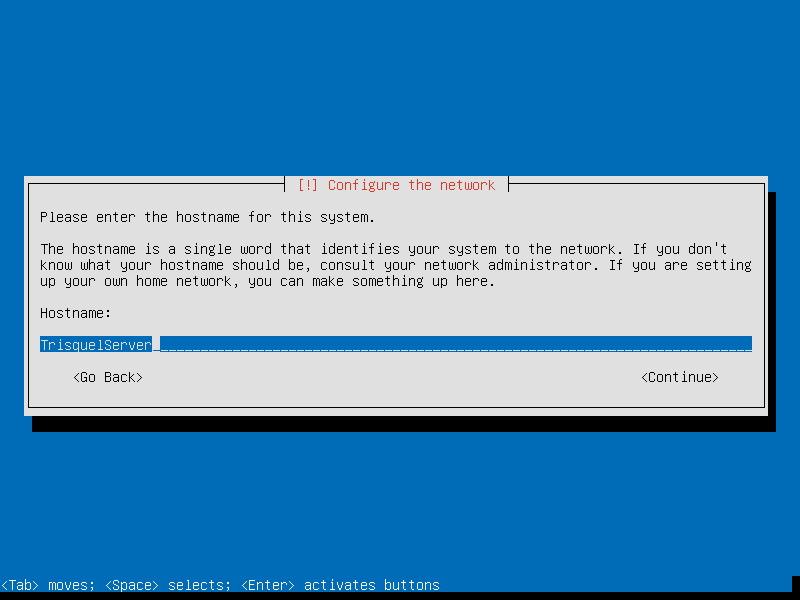 https://trisquel.info/files/Trisquel Server 8.png
https://trisquel.info/files/Trisquel Server 8.png
8. Elija el espejo del país más cercano al suyo
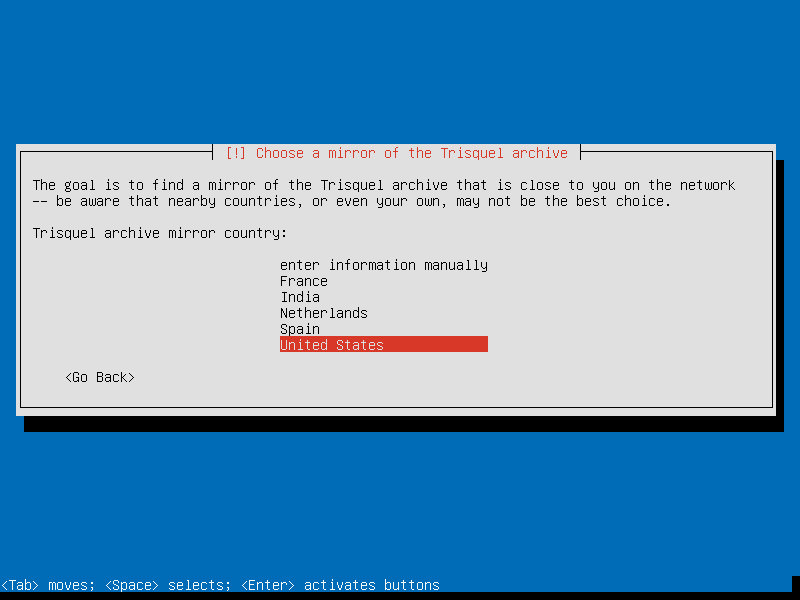 https://trisquel.info/files/Trisquel Server 9.png
https://trisquel.info/files/Trisquel Server 9.png
9. Presione Enter sobre el espejo deseado (en ese país)
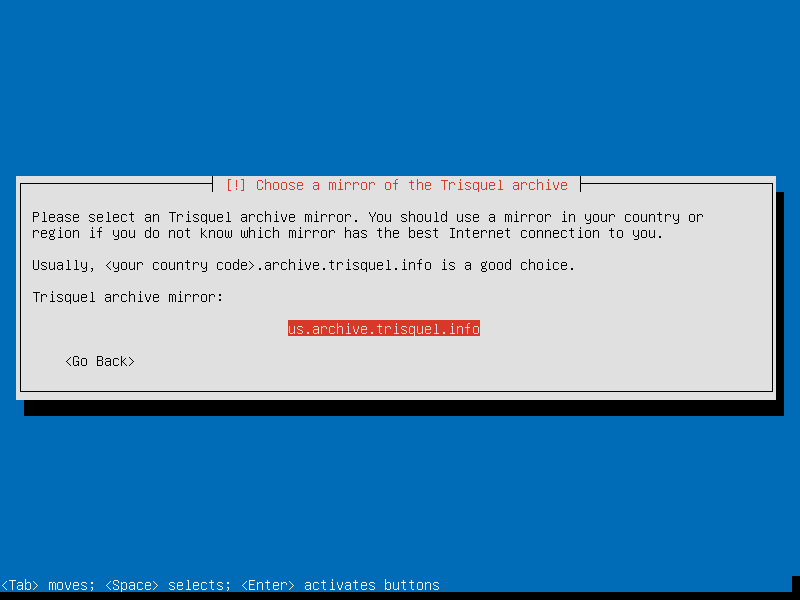 https://trisquel.info/files/Trisquel Server 10.png
https://trisquel.info/files/Trisquel Server 10.png
10. Si su conexión de red se encuentra detrás de un proxy entonces introduzca la información necesaria. De no ser así, presione Enter
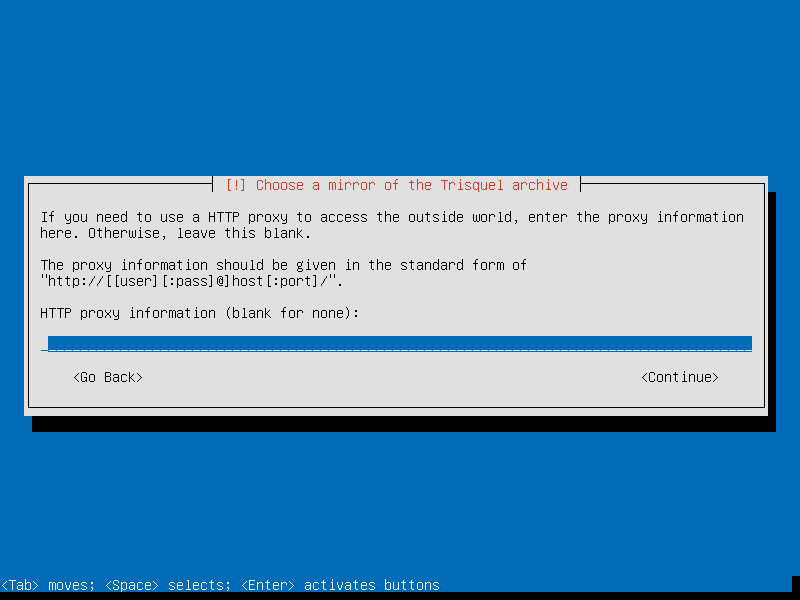 https://trisquel.info/files/Trisquel Server 11.png
https://trisquel.info/files/Trisquel Server 11.png
11. Debería mostrarse una pantalla vacía de "Loading" (Cargando), esto puede tomar algo de tiempo
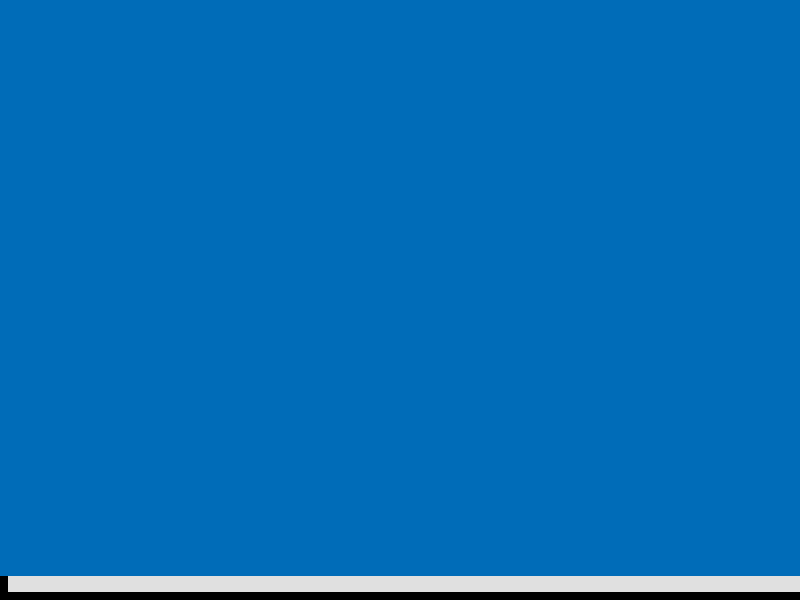 https://trisquel.info/files/Trisquel Server 12.png
https://trisquel.info/files/Trisquel Server 12.png
12. Después de aparecer la pantalla de "Loading" (Cargando) aparecerá una pantalla para los componentes adicionales (solo permita que continúe trabajando)
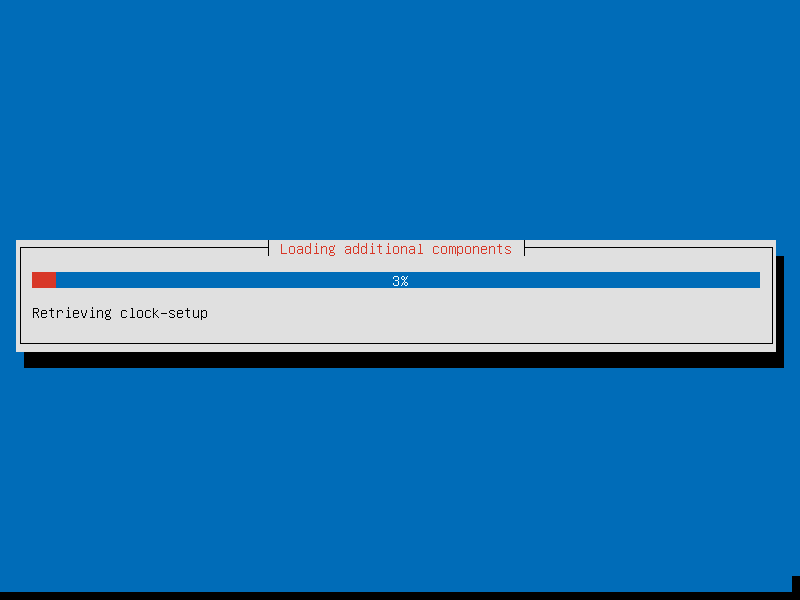 https://trisquel.info/files/Trisquel Server 13.png
https://trisquel.info/files/Trisquel Server 13.png
13. Confirme su zona horaria
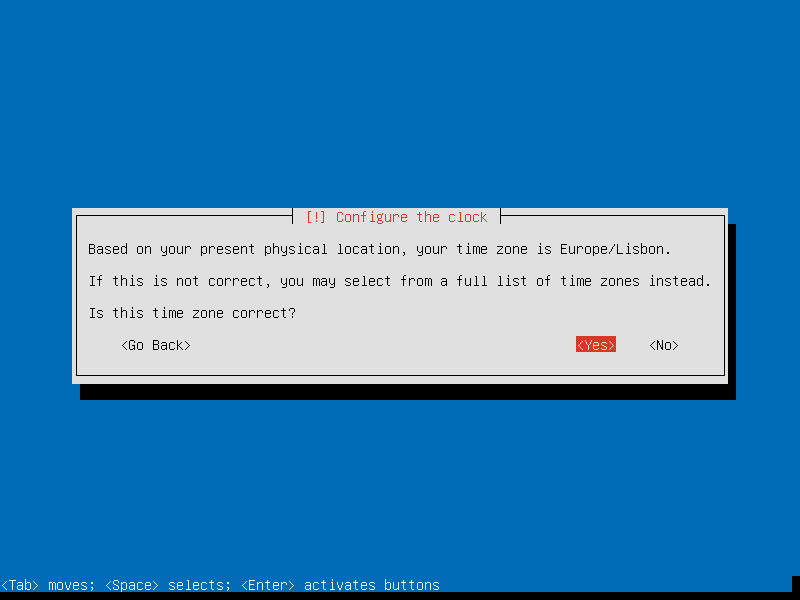 https://trisquel.info/files/Trisquel Server 14.png
https://trisquel.info/files/Trisquel Server 14.png
14. Seleccione el tipo de particionado (en este caso el disco entero)
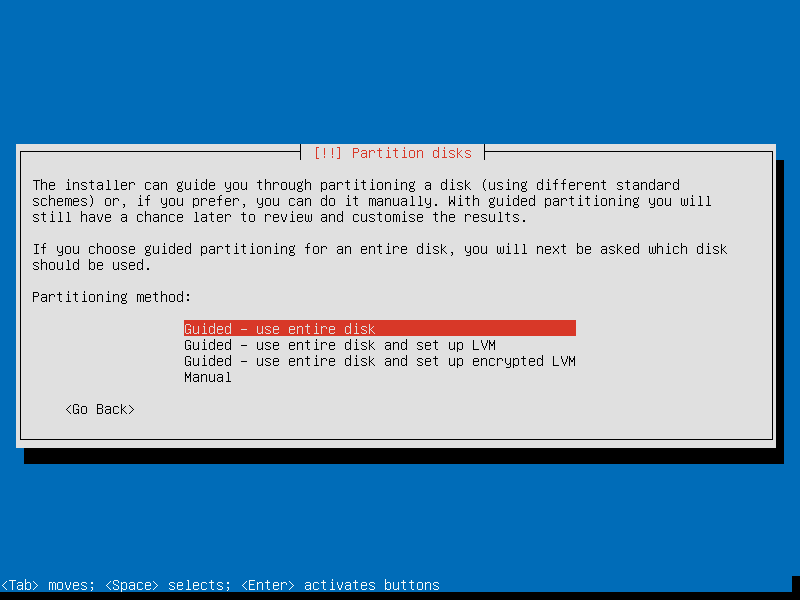 https://trisquel.info/files/Trisquel Server 15.png
https://trisquel.info/files/Trisquel Server 15.png
15. Seleccione el disco que desea particionar
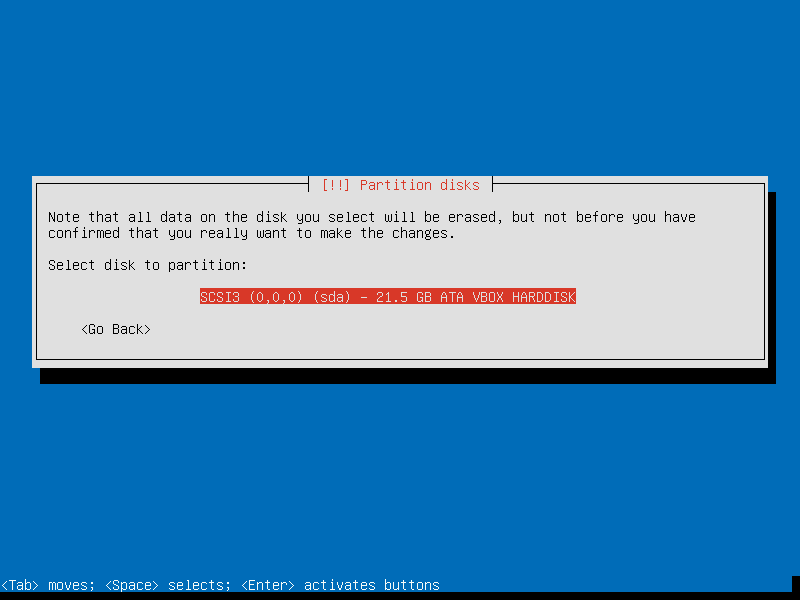 https://trisquel.info/files/Trisquel Server 16.png
https://trisquel.info/files/Trisquel Server 16.png
16. Se crearán las particiones de intercambio (swap) y ext4, Presione Enter
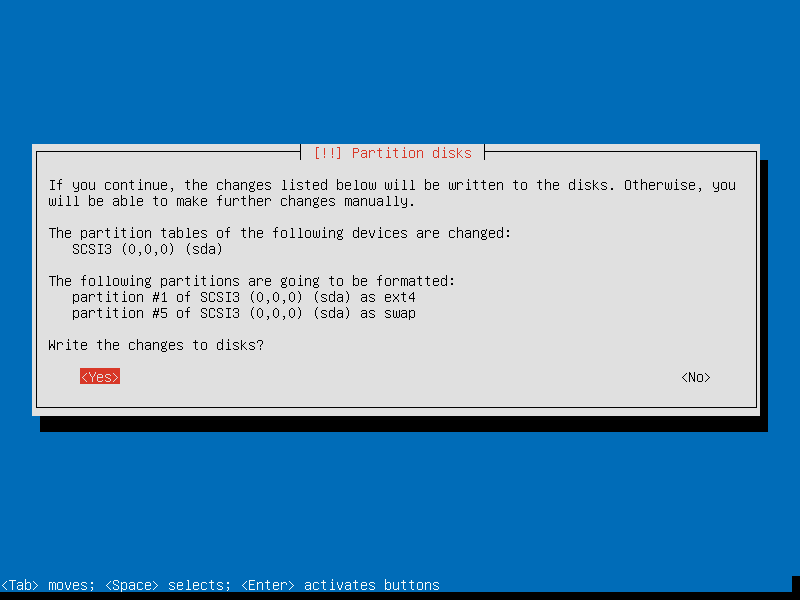 https://trisquel.info/files/Trisquel Server 17.png
https://trisquel.info/files/Trisquel Server 17.png
17. Se crearán las particiones y comenzará la instalación del sistema base
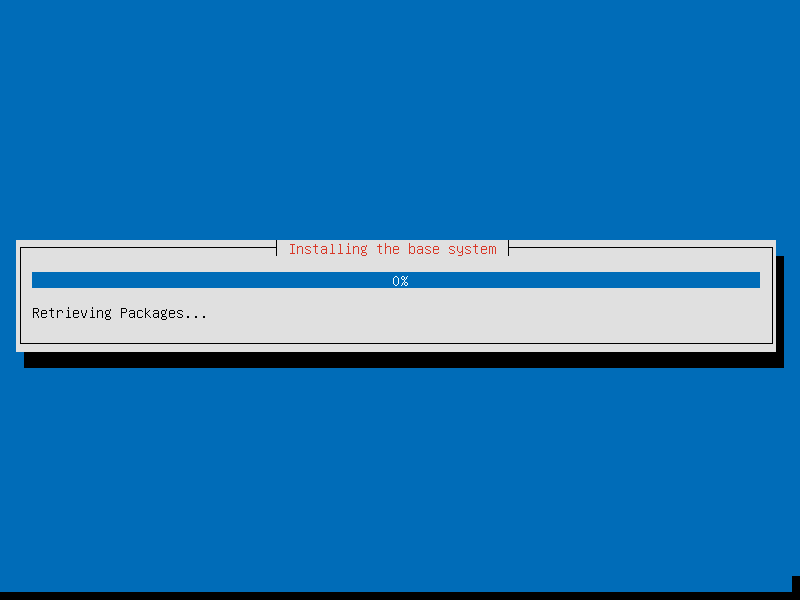 https://trisquel.info/files/Trisquel Server 18.png
https://trisquel.info/files/Trisquel Server 18.png
18. Seleccione un kernel
Debería utilizar el kernel linux-generic (o linux-generic-pae si está utilizando un sistema x86 con soporte PAE). En Trisquel 6.0 Toutatis puede elegir generic image; en versiones anteriores es recomendable elegir server image.
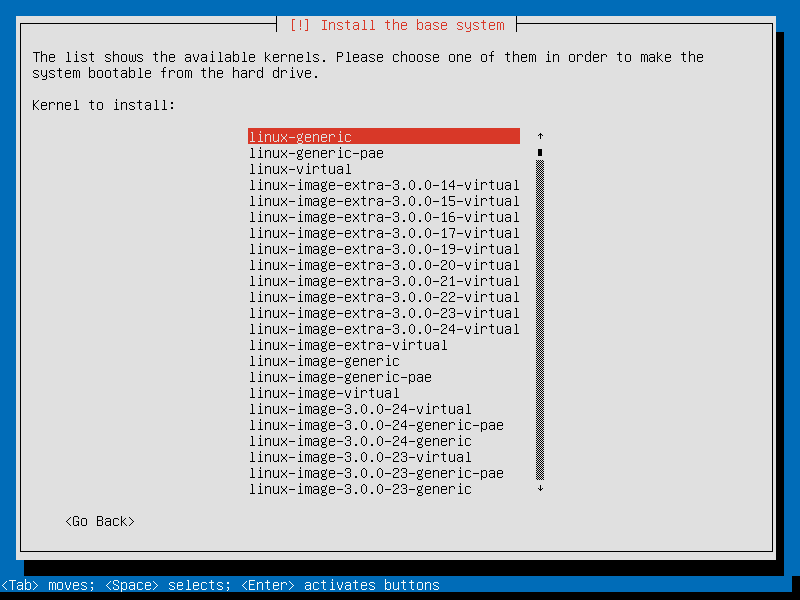 https://trisquel.info/files/Trisquel Server 19.png
https://trisquel.info/files/Trisquel Server 19.png
19. Comenzará la instalación del kernel (y del resto del sistema)
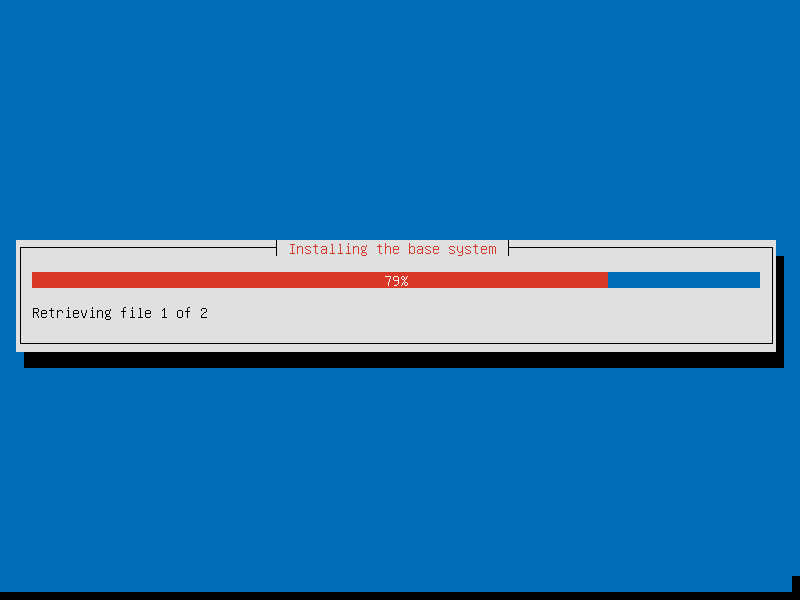 https://trisquel.info/files/Trisquel Server 20.png
https://trisquel.info/files/Trisquel Server 20.png
20. Introduzca el nombre completo del usuario y presione Enter
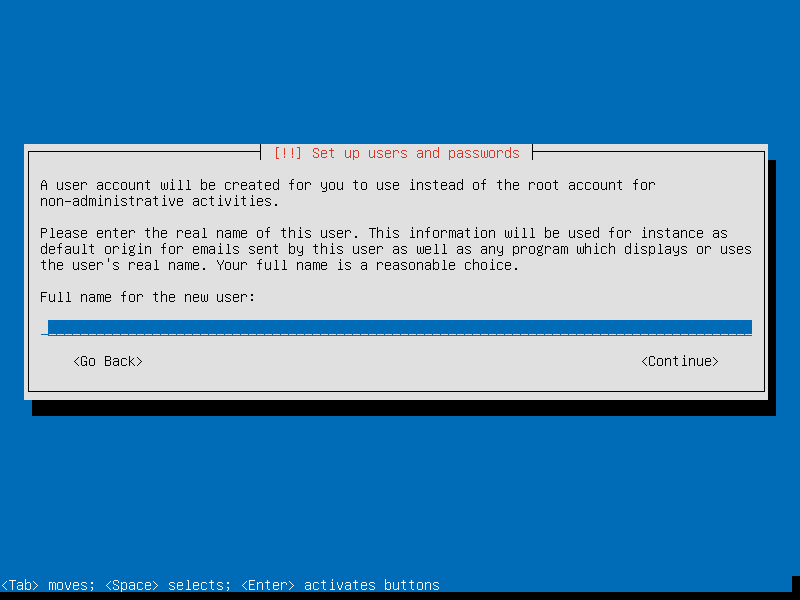 https://trisquel.info/files/Trisquel Server 21.png
https://trisquel.info/files/Trisquel Server 21.png
21. Introduzca el nombre de usuario y presione Enter
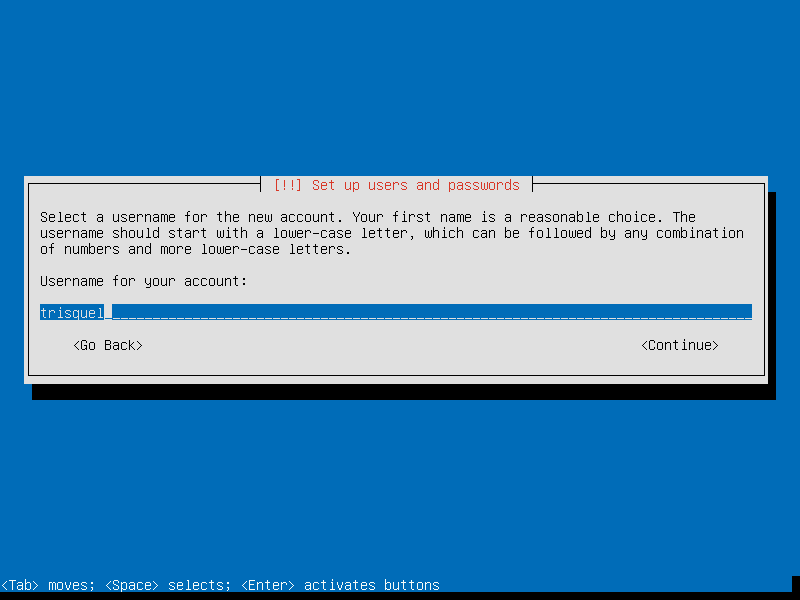 https://trisquel.info/files/Trisquel Server 22.png
https://trisquel.info/files/Trisquel Server 22.png
22. Introduzca la contraseña para la cuenta de usuario y presione Enter
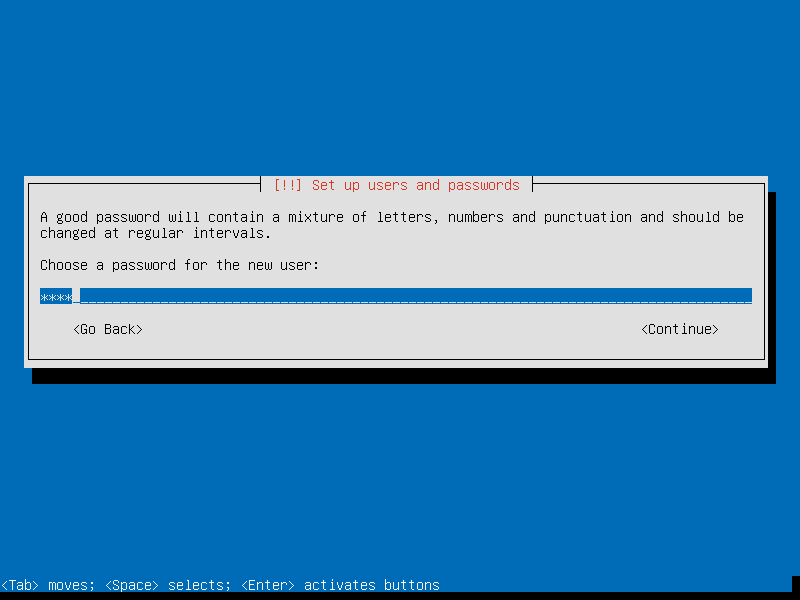 https://trisquel.info/files/Trisquel Server 23.png
https://trisquel.info/files/Trisquel Server 23.png
23. Introduzca nuevamente la contraseña para la cuenta de usuario y presione Enter
 https://trisquel.info/files/Trisquel Server 24.png
https://trisquel.info/files/Trisquel Server 24.png
24. Puede elegir la opción "encrypt your home directory" (cifrar el directorio de usuario)
Tenga en cuenta que si olvida o pierde su contraseña no podrá recuperar su información.
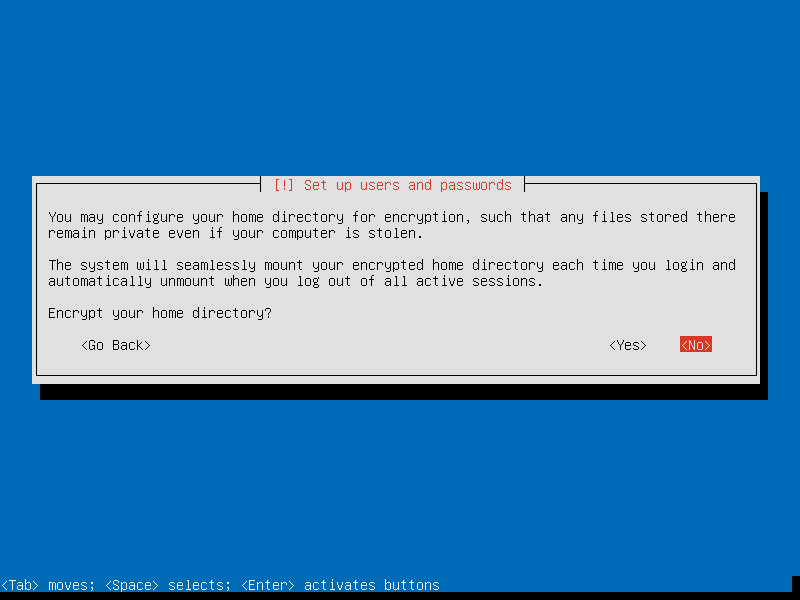 https://trisquel.info/files/Trisquel Server 25.png
https://trisquel.info/files/Trisquel Server 25.png
25. Las versiones de los paquetes más recientemente disponibles serán descargados e instalados (no será necesario actualizar el sistema después de haber instalado el sistema)
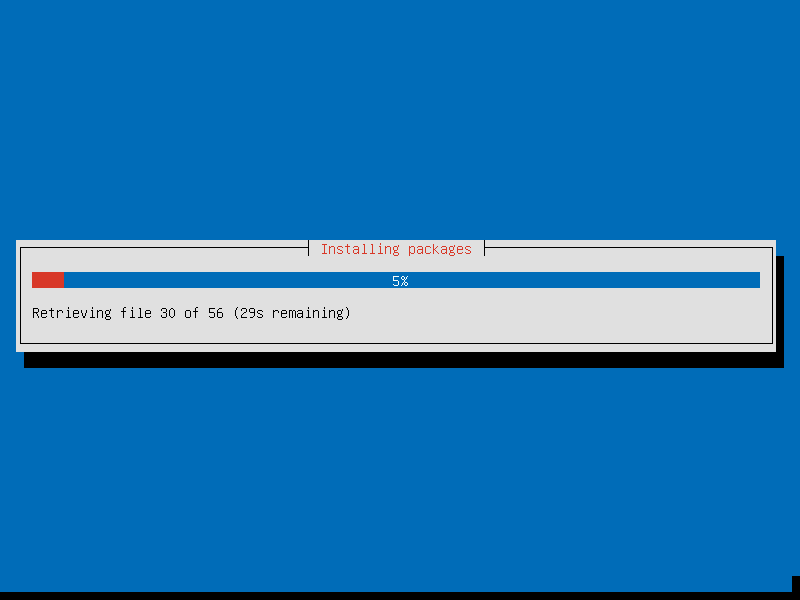 https://trisquel.info/files/Trisquel Server 26.png
https://trisquel.info/files/Trisquel Server 26.png
26. Elija el gestor de actualizaciones para su sistema
Es recomendable seleccionar la opción Automatic (Automático) si no desea instalar las actualizaciones manualmente.
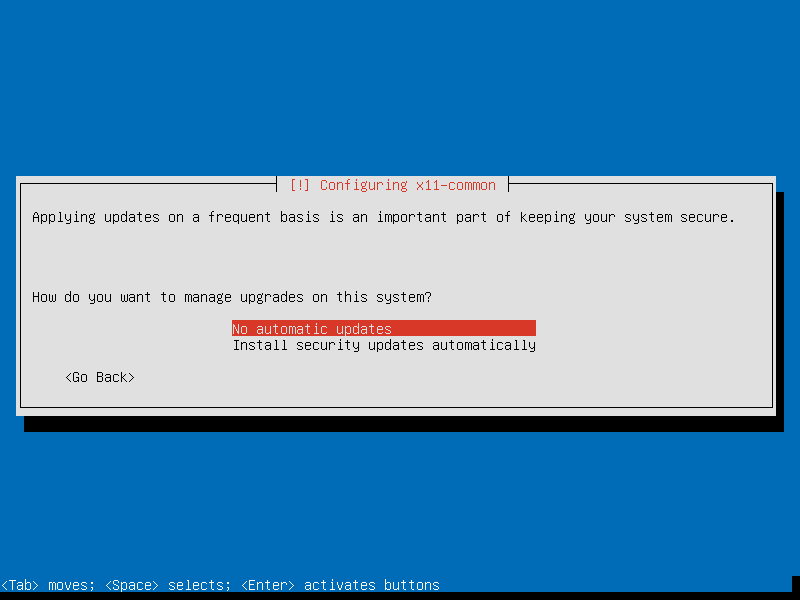 https://trisquel.info/files/Trisquel Server 27_0.png
https://trisquel.info/files/Trisquel Server 27_0.png
27. Elija los paquetes que desee instalar
En este ejemplo únicamente se encuentra seleccionado el entorno de terminal de Trisquel. Otro tipo de paquetes pueden ser seleccionados, tales como GLAMP (GNU/Linux, Apache, MySQL y PHP) y OpenSSH.
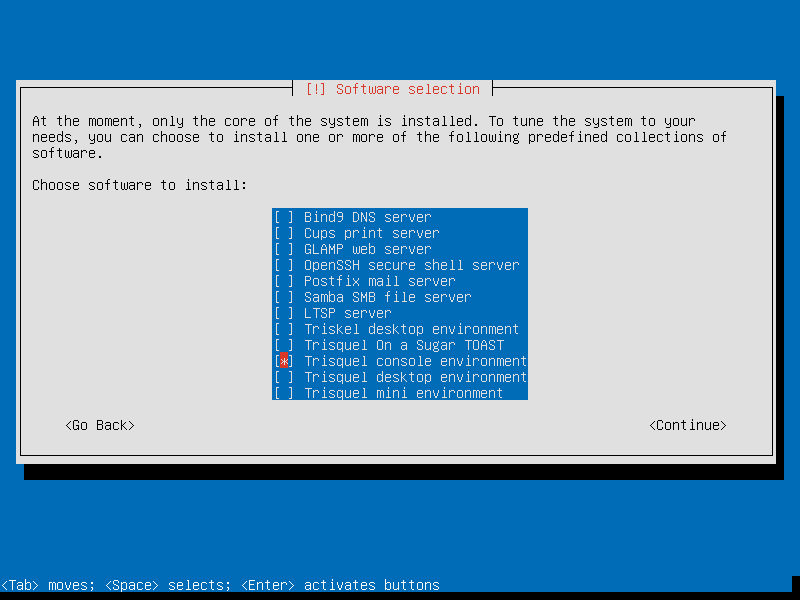 https://trisquel.info/files/Trisquel Server 28_0.png
https://trisquel.info/files/Trisquel Server 28_0.png
28. Seleccione la configuración para su cliente de correo electrónico
Como servidor web, si desea utilizar la cuenta de correo en cualquier lugar seleccione la opción "Internet Site" (Sitio en Internet).
'''Aquí se están las opciones disponibles '''
- No configuration (Sin configuración):
- Debe elegirse para dejar la configuración actual sin modificaciones.
- Internet Site (Sitio de Internet):
- Los emails seran enviados y recibidos directamente utilizando SMTP.
- Internet with smarthost (Internet con smarthost):
- Los emails son recibidos directamente usando SMTP o utilizando alguna utilidad como fetchmail. Los emails salientes se enviarán usando un smarthost.
- Satellite System (Sistema Satelital):
- Todos los emails son enviados a otra computadora llamada 'smarthost' para su entrega.
- Local only (Únicamente Local):
- Los emails se entregarán localmente. No existe nunguna red.
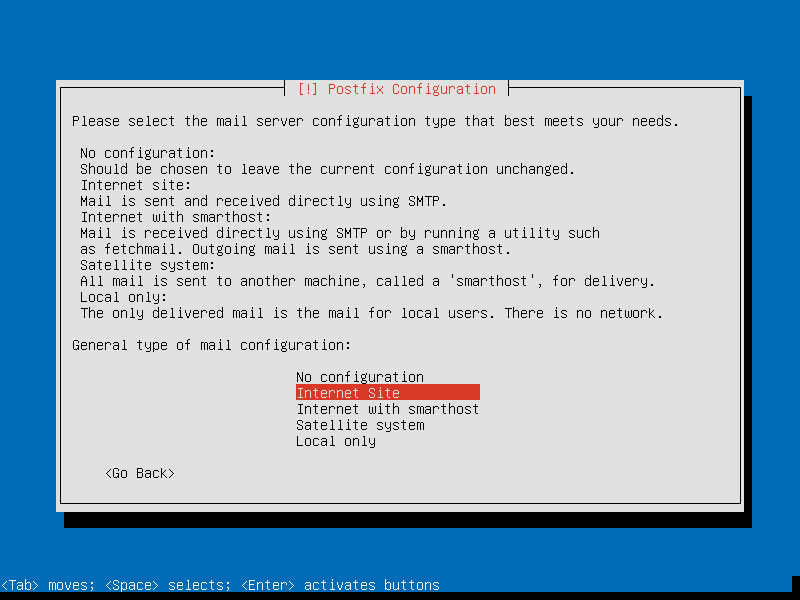 https://trisquel.info/files/Trisquel Server 29_0.png
https://trisquel.info/files/Trisquel Server 29_0.png
29. Introduzca el nombre del correo electrónico del sistema
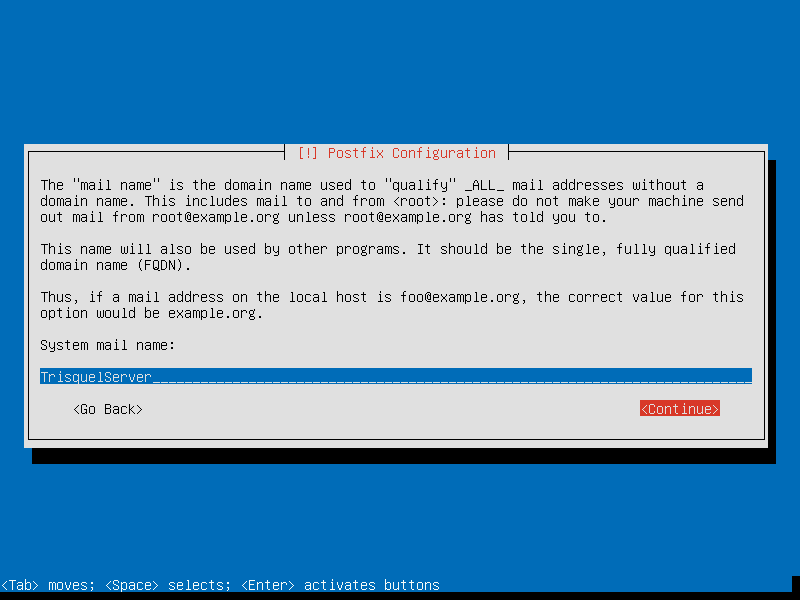 https://trisquel.info/files/Trisquel Server 30_0.png
https://trisquel.info/files/Trisquel Server 30_0.png
30. Seleccione "Yes" (Sí) para instalar el GRUB (con la finalidad de iniciar Trisquel cuando se arranque el equipo)
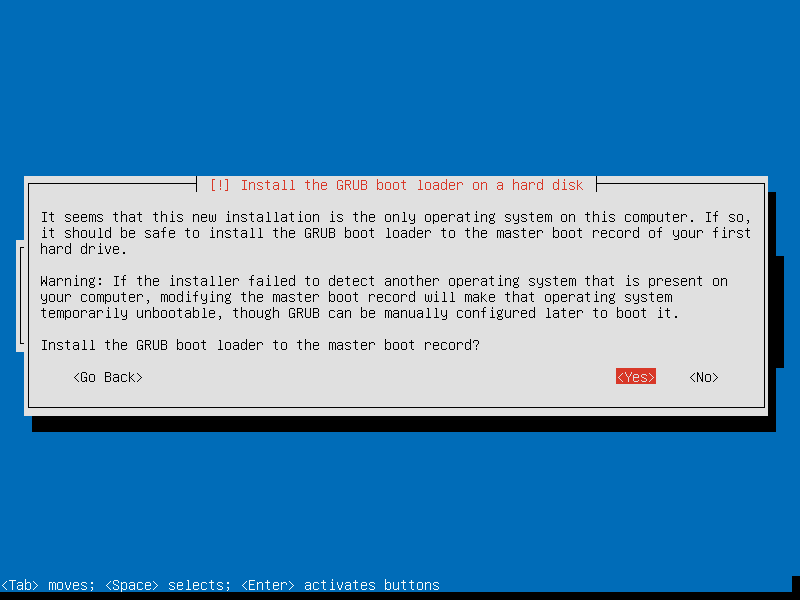 https://trisquel.info/files/Trisquel Server 31.png
https://trisquel.info/files/Trisquel Server 31.png
31. El GRUB será instalado y continuará el proceso de instalación
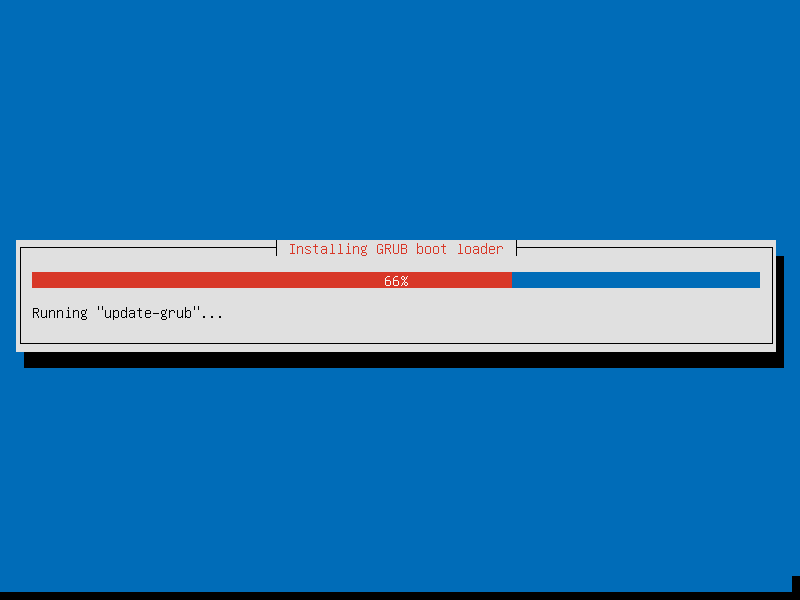
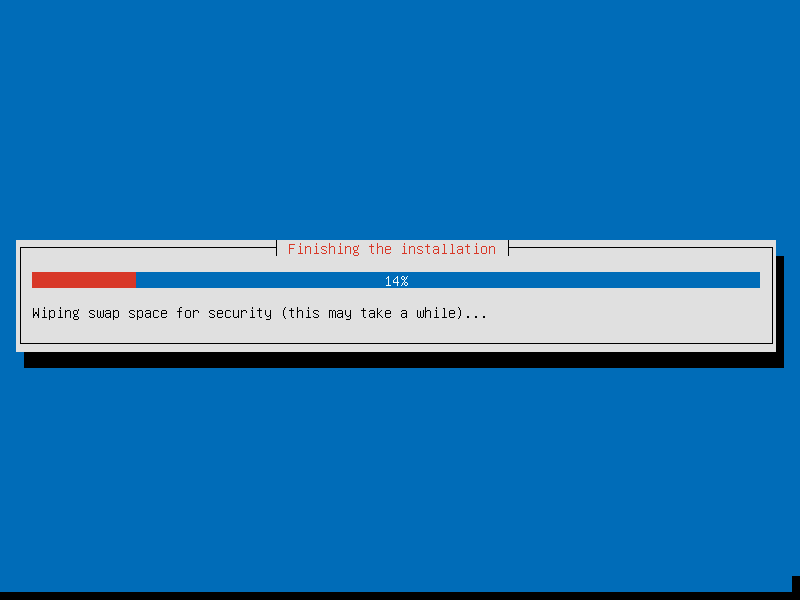
32. Confirme el reloj del sistema (se recomienda UTC)
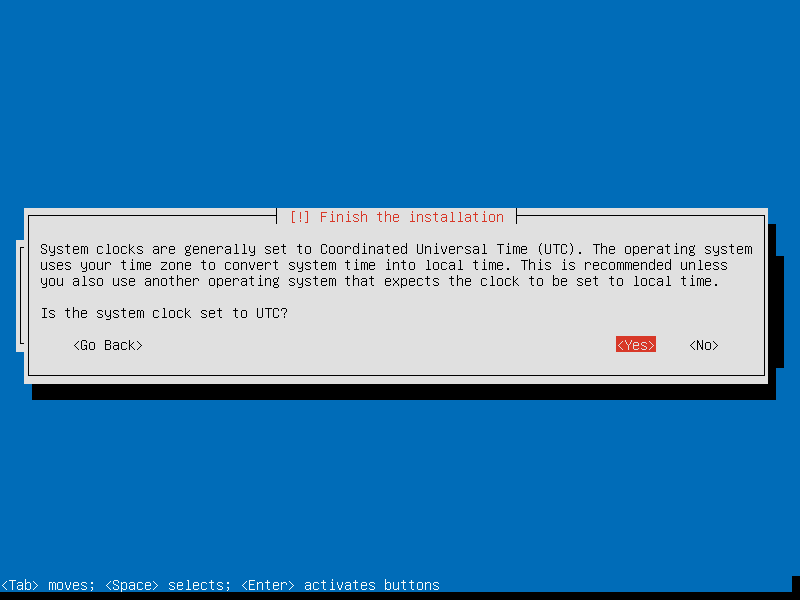 https://trisquel.info/files/Trisquel Server 34.png
https://trisquel.info/files/Trisquel Server 34.png
33. ¡La instalación ha finalizado!
Solo presione Enter y retire el CD/DVD o la unidad de USB que usó para instalar Trisquel, de otra forma el proceso de instalación comenzará nuevamente cuando arranque el equipo.
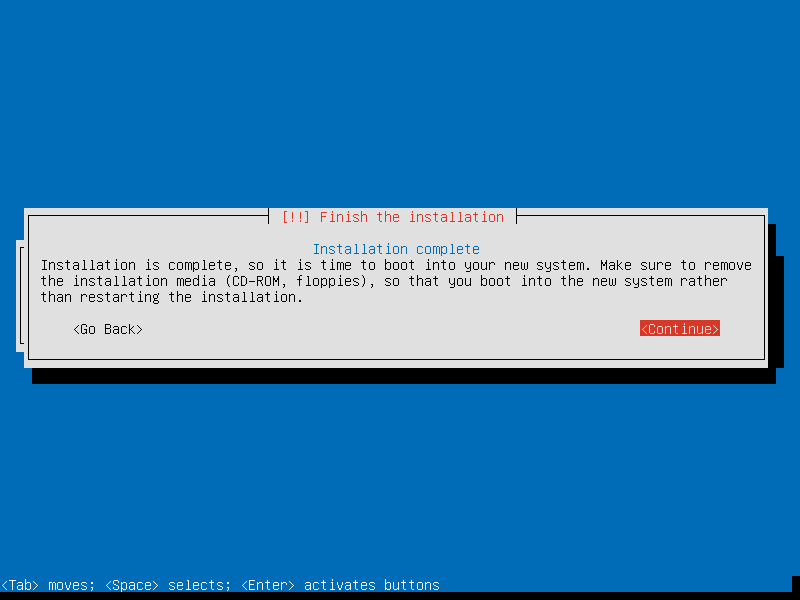 https://trisquel.info/files/Trisquel Server 35.png
https://trisquel.info/files/Trisquel Server 35.png
Eso es todo. Ahora cuenta con Trisquel GNU/Linux (únicamente con entorno de terminal) mismo que usaremos como un servidor.
Puede volver a la página Servidor con la finalidad de continuar con las configuraciones.
Posibles problemas
Pantalla negra cuando arranca Trisquel en entorno de terminal
Este es un bug. Para solucionar esto necesita presionar ALT + F2 y verá la pantalla de inicio de sesión.

