Installare Trisquel come Server
In questa guida vi mostrerò come installare Trisquel GNU/Linux come server. A tale fine utilizzeremo il disco da 25 mb, ed installeremo soltanto i pacchetti necessari per ottenere un server completamente personalizzato.
Ottenere l'immagine ISO
Questo passo è piuttosto semplice, l'immagine può essere scaricata qui:https://trisquel.info/en/download
Non dimenticatevi di selezionare Trisquel NetInstall. Se il vostro computer supporta x86-64 (64-bit) raccomandiamo di selezionare questa opzione per una migliore prestazione.
Quindi si segua una delle guide sottostanti (come esempio) al fine di masterizzare l'immagine ISO ed iniziare l'installazione di Trisquel:
- https://trisquel.info/it/wiki/masterizzare-le-immagini-cd-di-trisquel,
- https://trisquel.info/it/wiki/come-creare-un-liveusb.
L'installazione
Questa è la parte più importante dal momento che andremo ad installare Trisquel sul disco fisso. In questo esempio useremo tutto lo spazio disponibile sul dico fisso, ma voi potete aggiustare il volume dello stesso, qualora lo desideriate.
1. Iniziate l'installazione

2. Selezionate la lingua di sistema
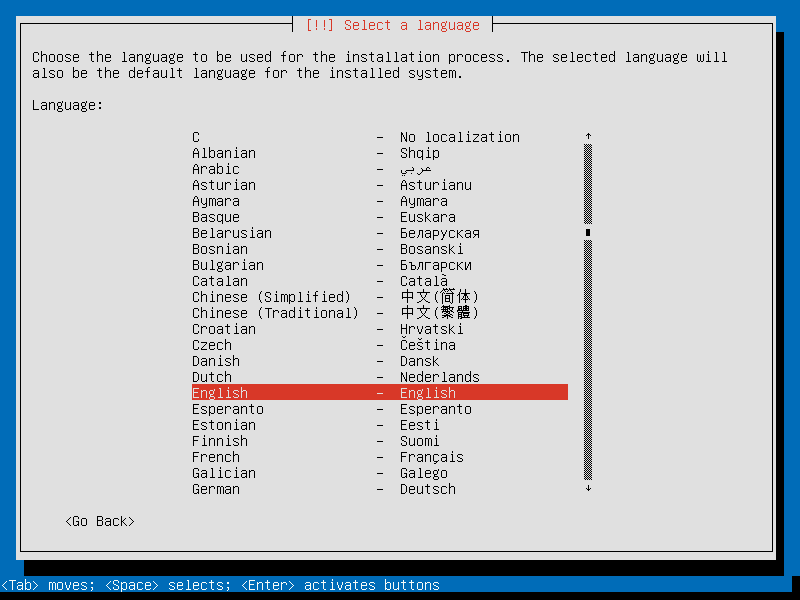
3. Selezionate lo Stato

4. Premete SI per configurare il layout della tastiera
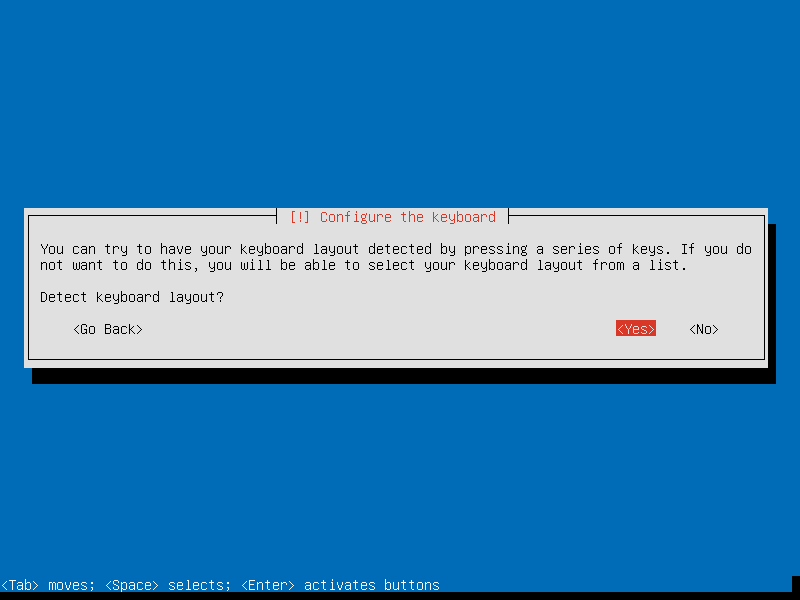
5. Seguite le istruzioni sullo schermo per trovare il layout della vostra tastiera
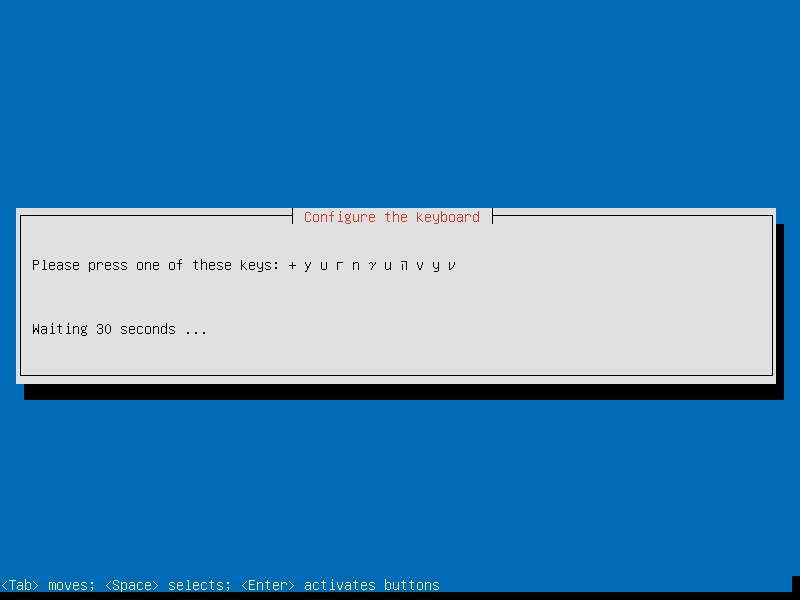
6. Una volta trovato, premete su Continua.
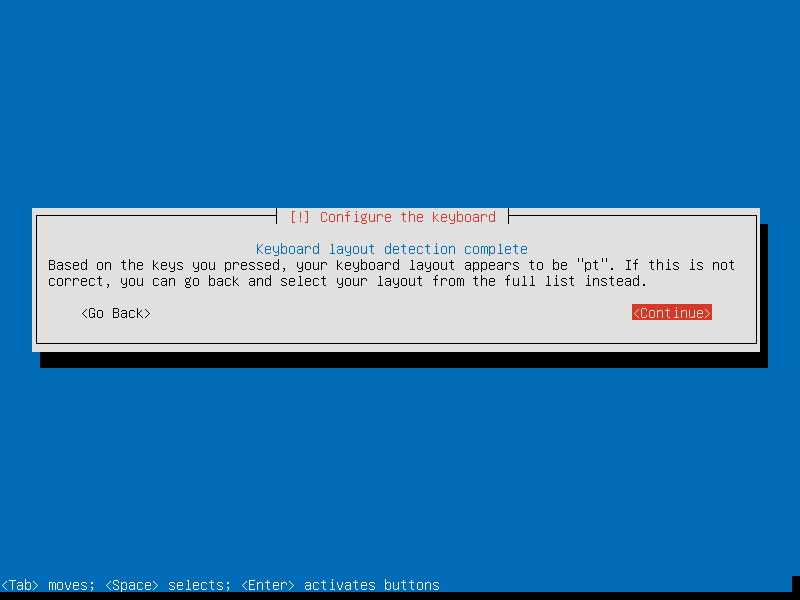
7. Inserite il hostname del sistema (il nome che apparirà in rete)
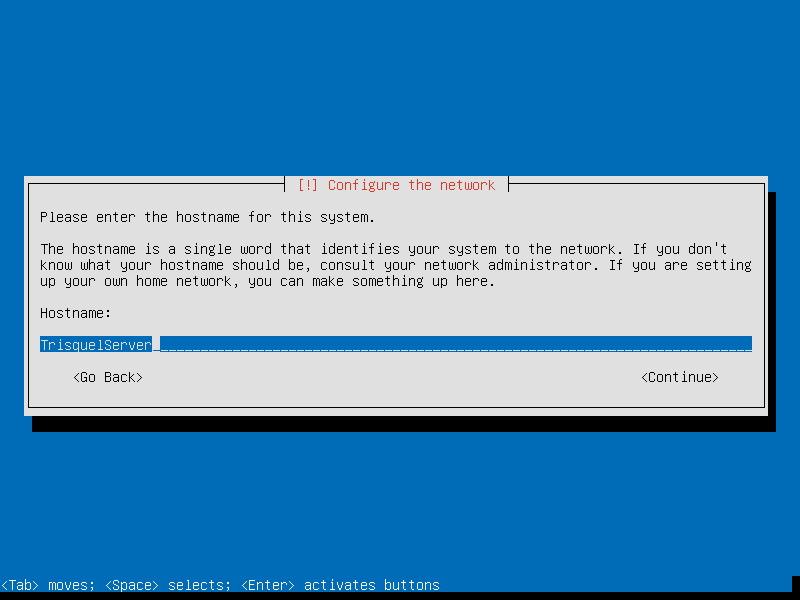
8. Selezionate il server più vicino al paese d'origine
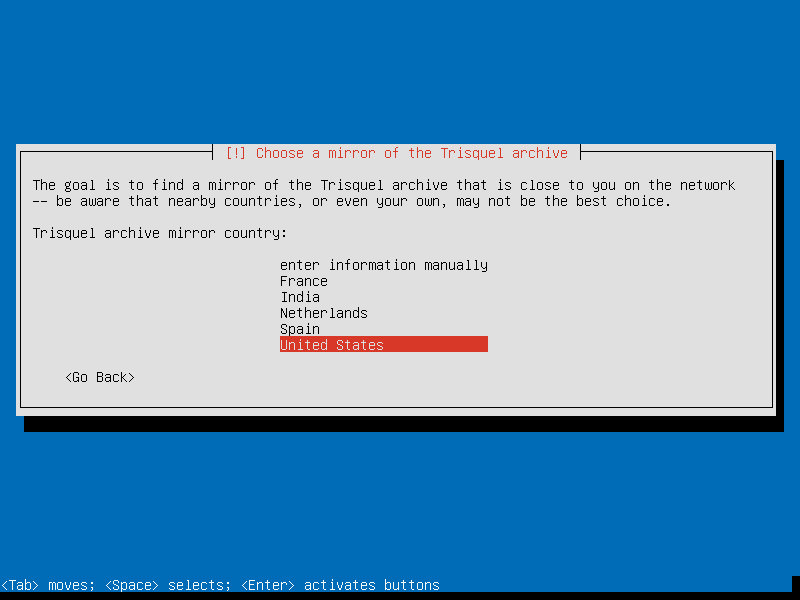
9. Premete Invio una volta selezionato il server
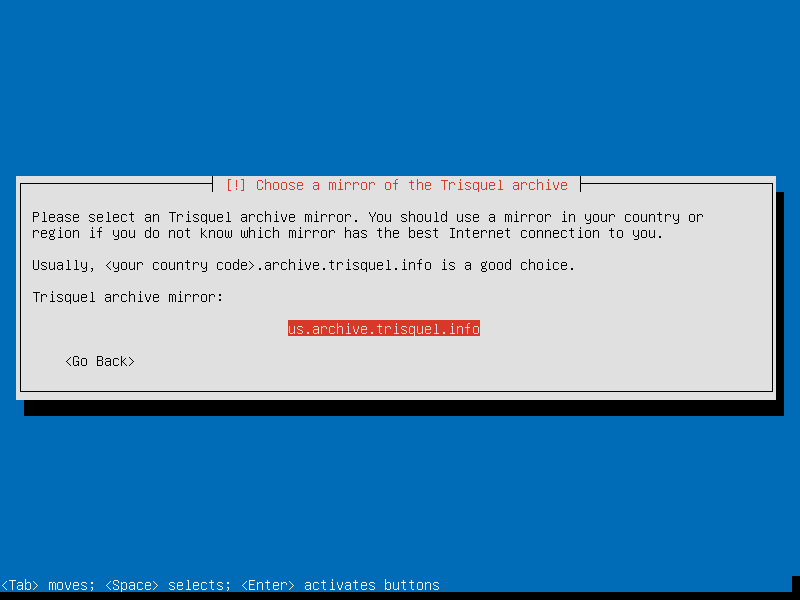
10. Se la vostra connessione utilizza un proxy, inserite le informazioni relative al vostro proxy. In caso contrario, premete Invio
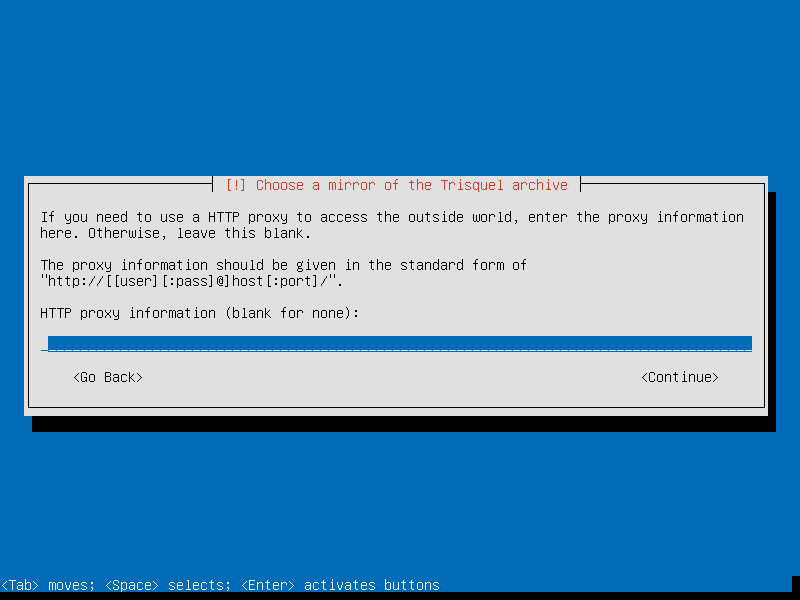
11. Una schermata vuota di “Caricamento” apparirà a questo punto, il che può protrarsi per un periodo di tempo considerevole
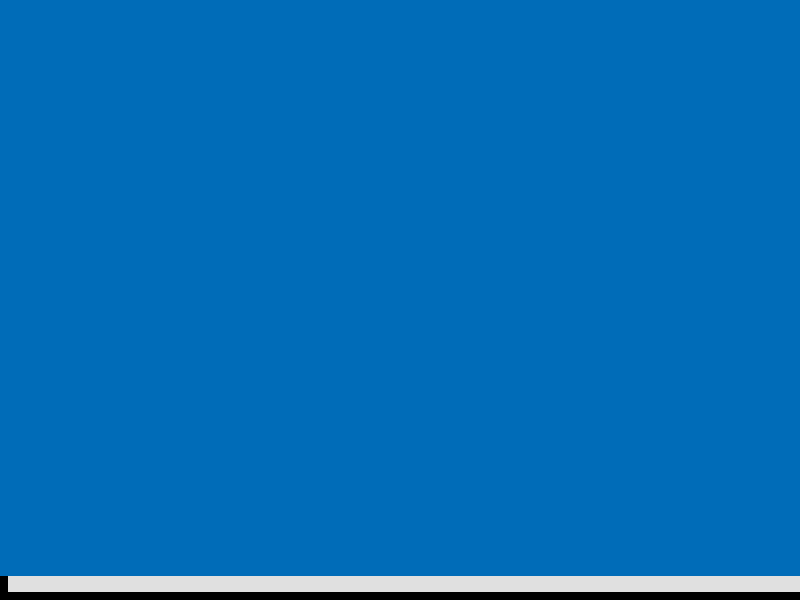
12. Dopo la schermata di “Caricamento” lo schermo sarà riempito di componenti aggiuntive (lasciate che le operazioni vengano portate a termine)
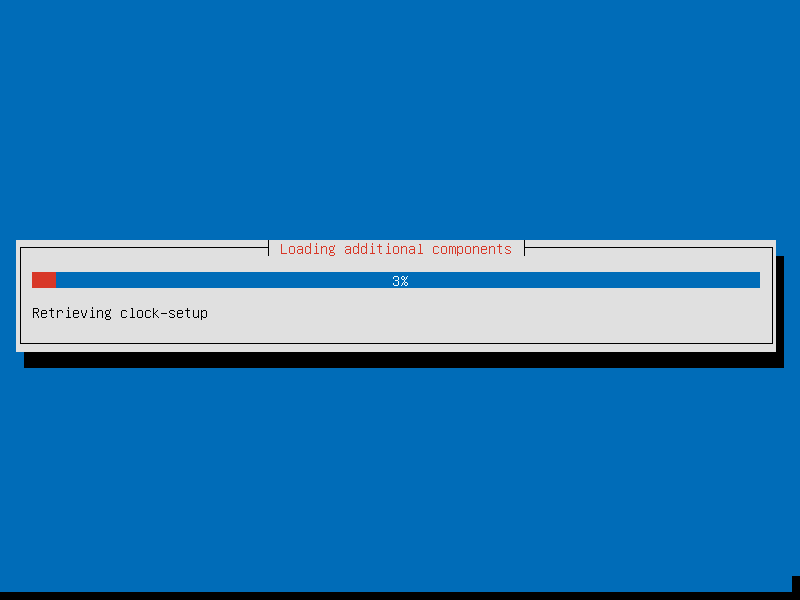
13. Confermate la fascia temporale
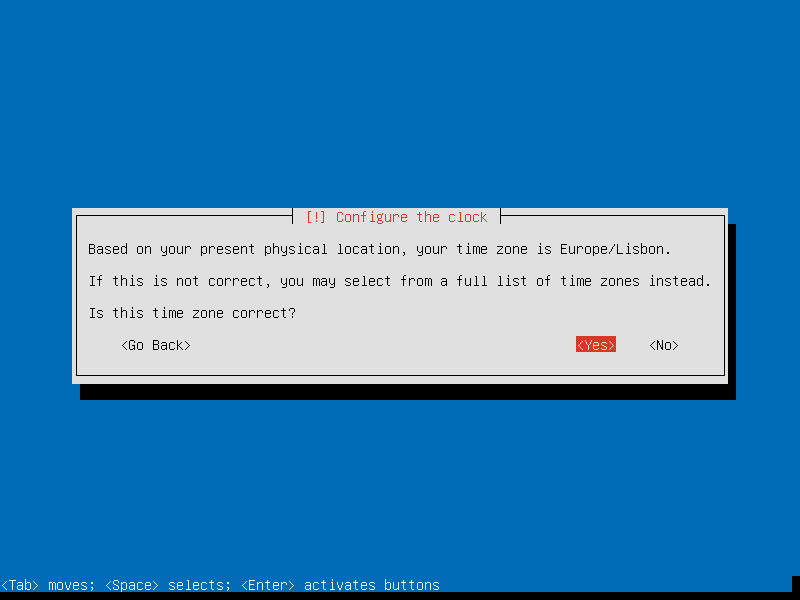
14. Partizionate il disco fisso (in questo esempio utilizzeremo il volume intero disponibile sul disco)
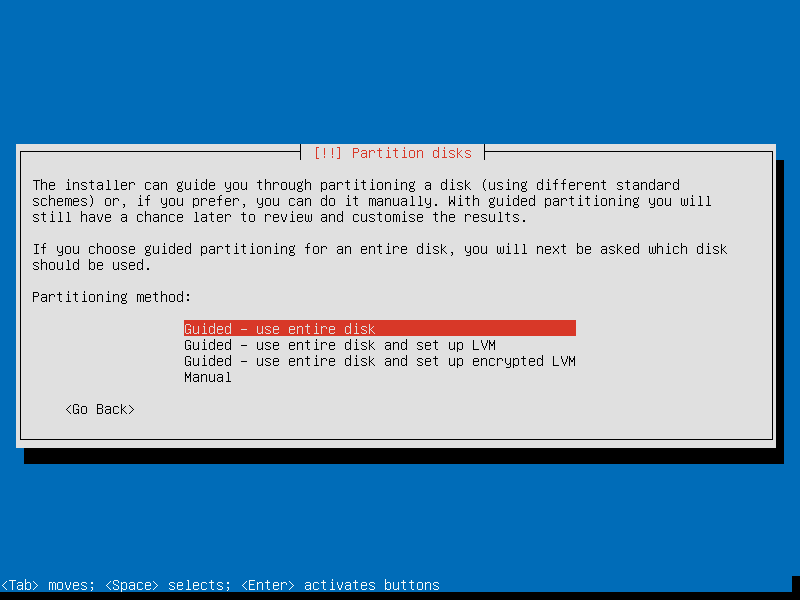
15. Selezionate il disco fisso che si desidera partizionare
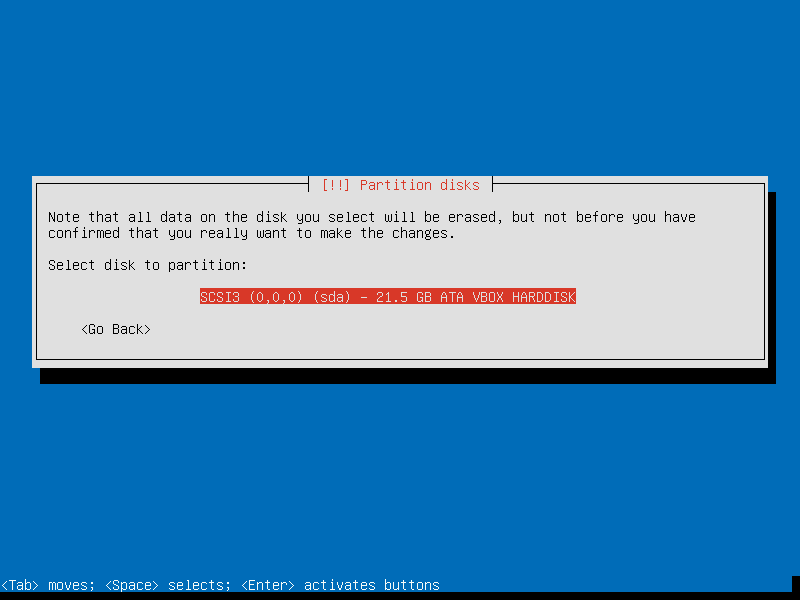
16. Verranno create le partizioni swap ed ext4. Premete Invio
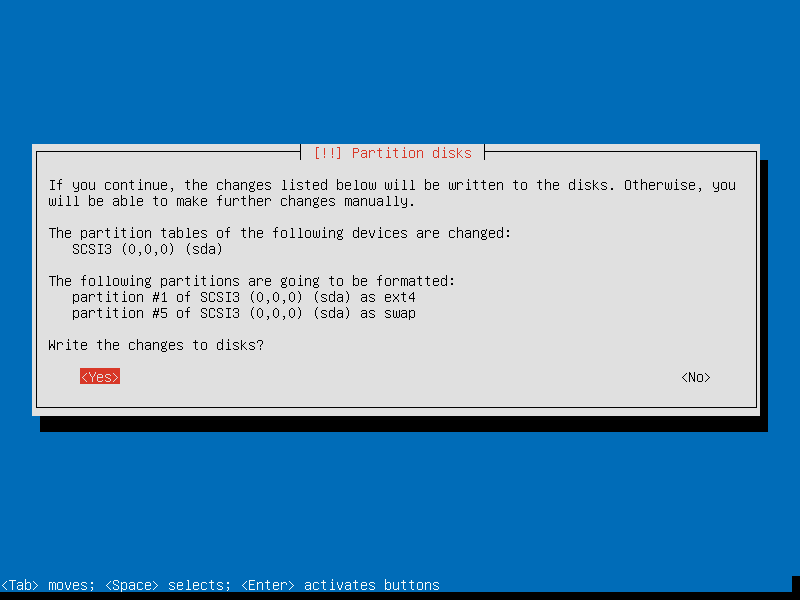
17. Le partizioni verranno create e verrà avviata l'installazione
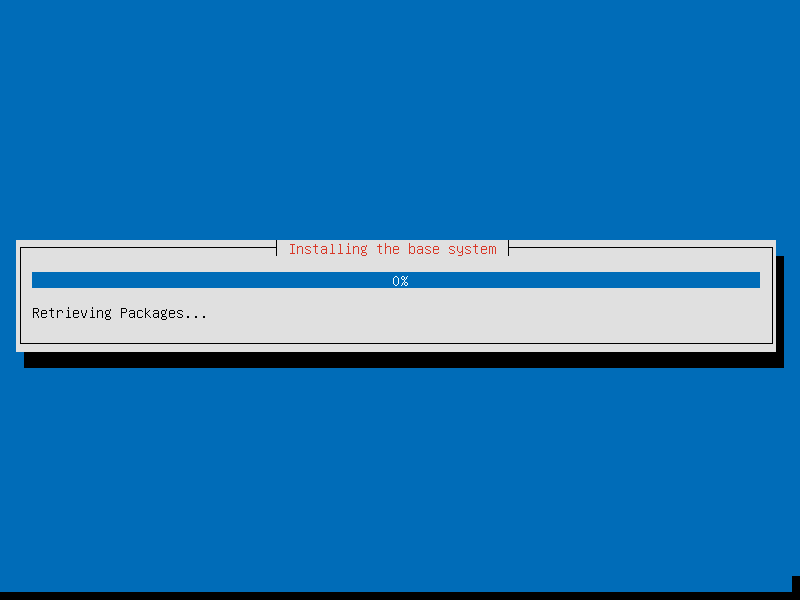
18. Selezionate il kernel
Dovreste scegliere di utilizzare il linux-generic kernel (oppure linux-generic-pae se l'architetura del vostro computer è di tipo x86 con supporto PAE).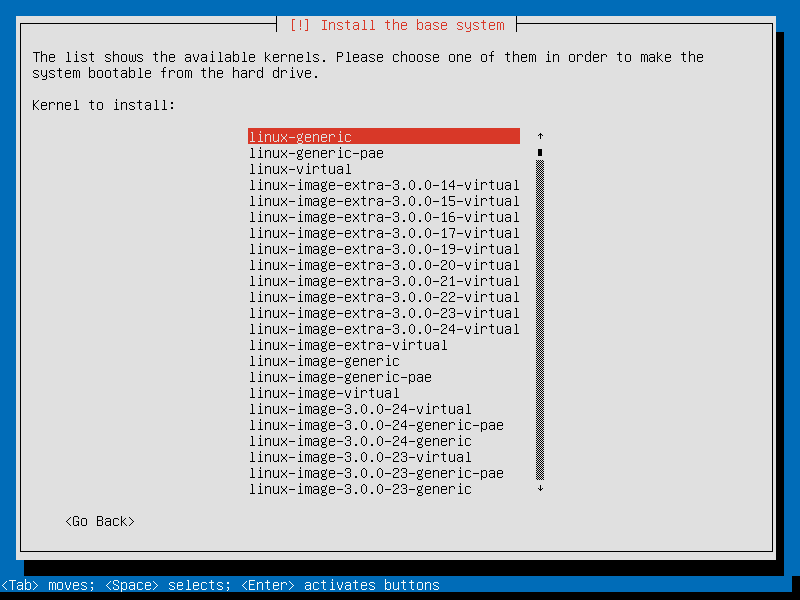
19. L'installazione del kernel (e del resto del sistema) verrà avviata
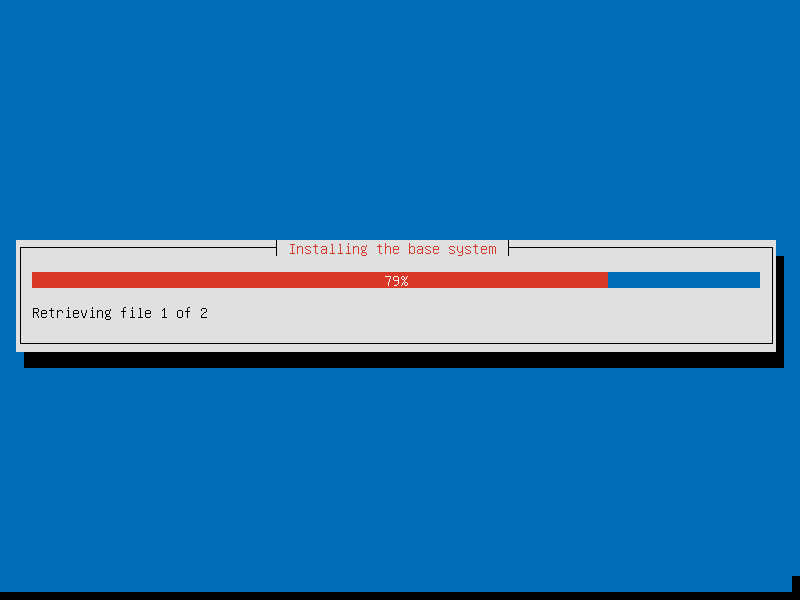
20. Digitate il nome e il cognome dell'utente e premete Invio
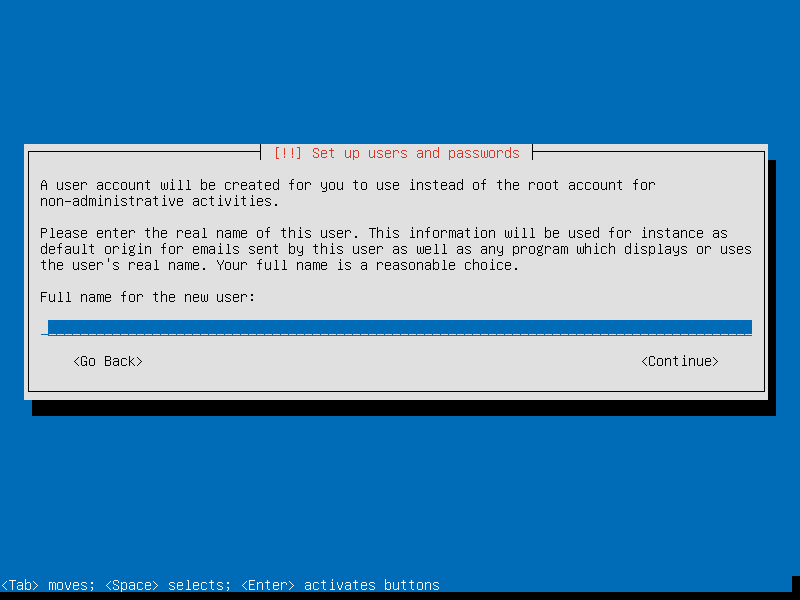
21. Digitate il nome dell'account e premete Invio
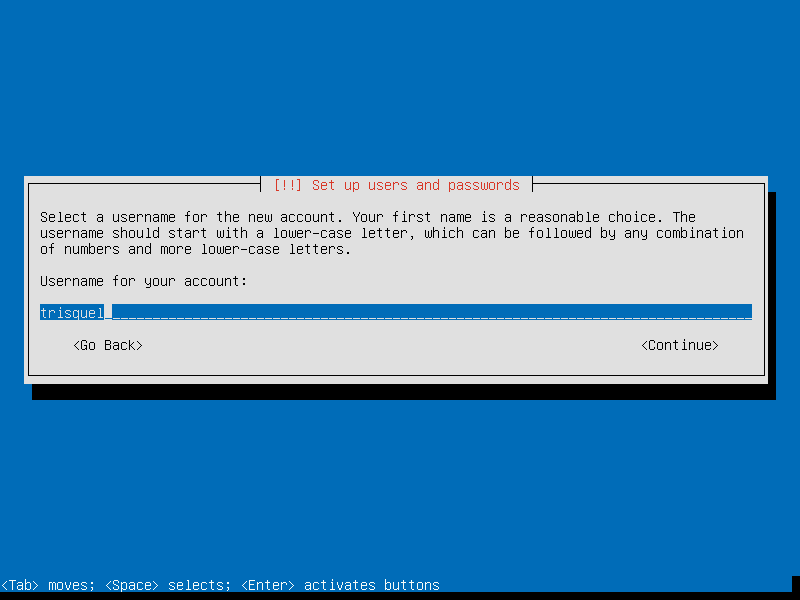
22. Digitate la password di accesso e premete Invio
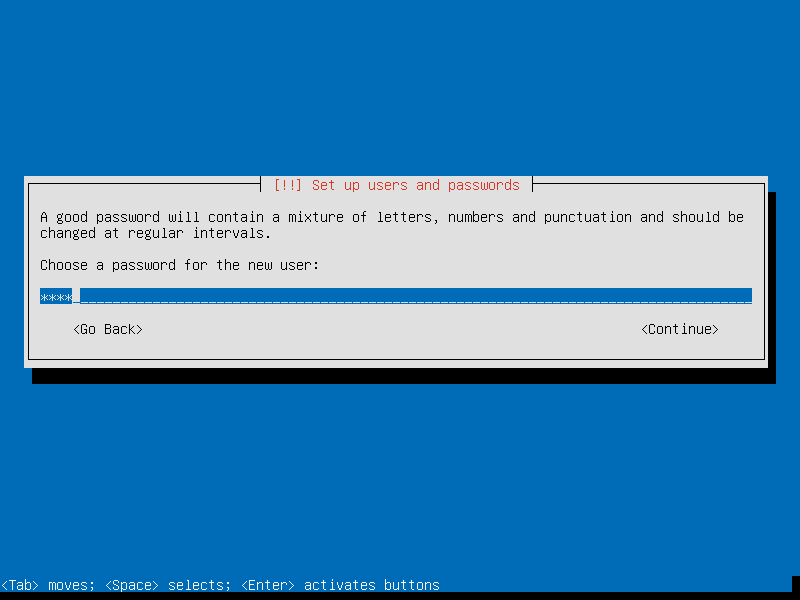
23. Digitate nuovamente la password di accesso seguita da Invio

24. Potete scegliere di eseguire una crittazione della cartella /home
Badate bene che, qualora la password venga dimenticata o persa, non sarà in alcun modo possibile recuperare i vostri dati.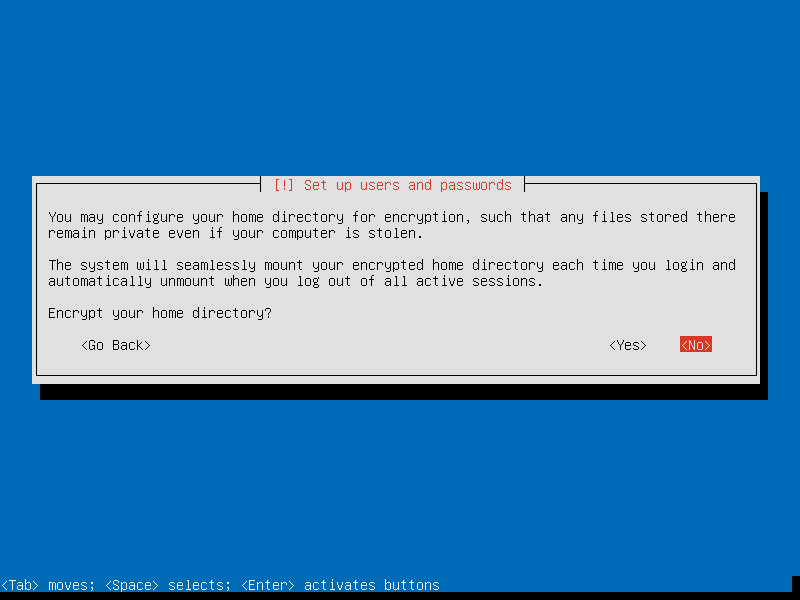
25. I pacchetti più recenti saranno a questo punto scaricati ed installati (non c'è bisogno di aggiornare i pacchetti al termine dell'installazione)
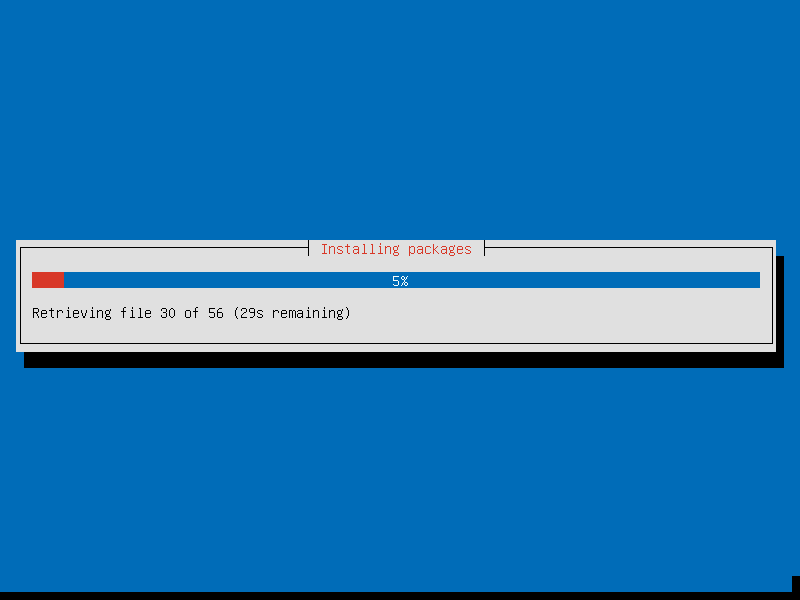
26. Scegliete la modalità di aggiornamento del sistema
Noi raccomandiamo di selezionare l'opzione “Automatica” se non volete installare gli aggiornamenti manualmente.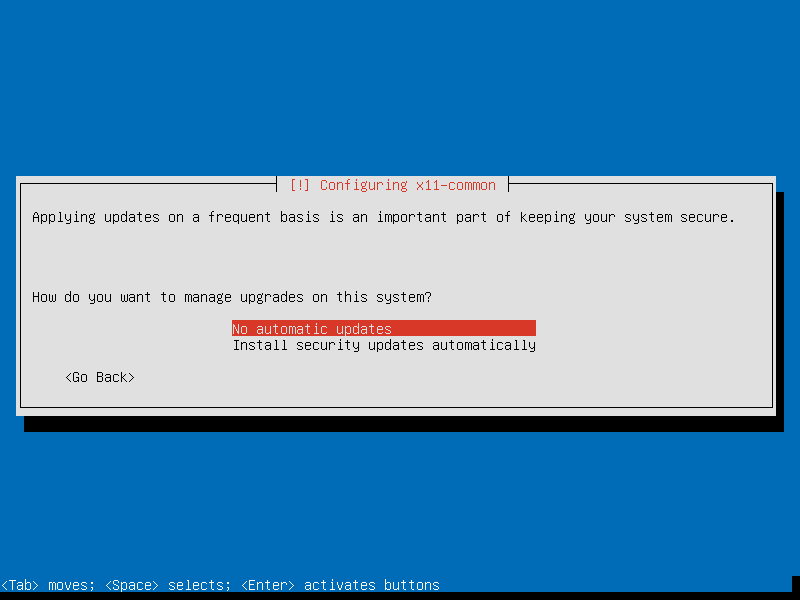
27. Selezionate I pacchetti da installare
Nell'esempio da noi esplicato viene selezionata solo la Trisquel Console Environment. Potete benissimo selezionare altri pacchetti, come GLAMP (GNU/Linux, Apache, MySQL and PHP) ed OpenSSH.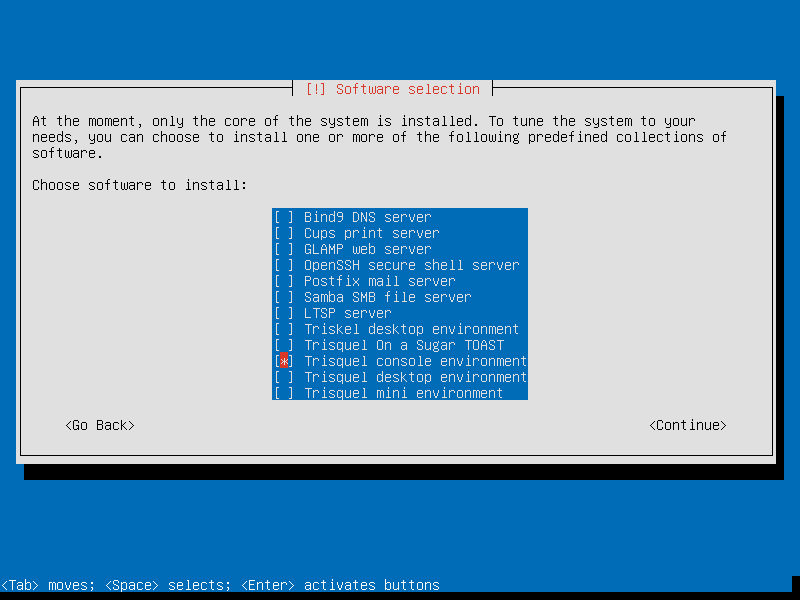
28. Selezionate la configurazione del server di posta elettronica
Se si desidera utilizzare l'account dovunque ci si trovi in futuro, selezionate l'opzione "Internet Site".Qui vengono elencate le opzioni disponibili:
- Nessuna configurazione:
- Selezionate questa opzione se desiderate lasciare intatta la configurazione attuale.
- Internet Site:
- La posta viene inviata e ricevuta direttamente attraverso il protocollo SMTP.
- Internet con smarthost:
- La posta viene ricevuta direttamente tramite il protocollo SMTP oppure eseguendo un servizio, come ad esempio fetchmail. La posta in uscita viene inviata tramite un smarthost.
- Satellite System:
- Tutta la posta viene inviata ad un altro computer, detto 'smarthost'.
- Local only:
- Verrà ricevuta soltanto la posta destinata agli utenti locali. Non vi è un network.
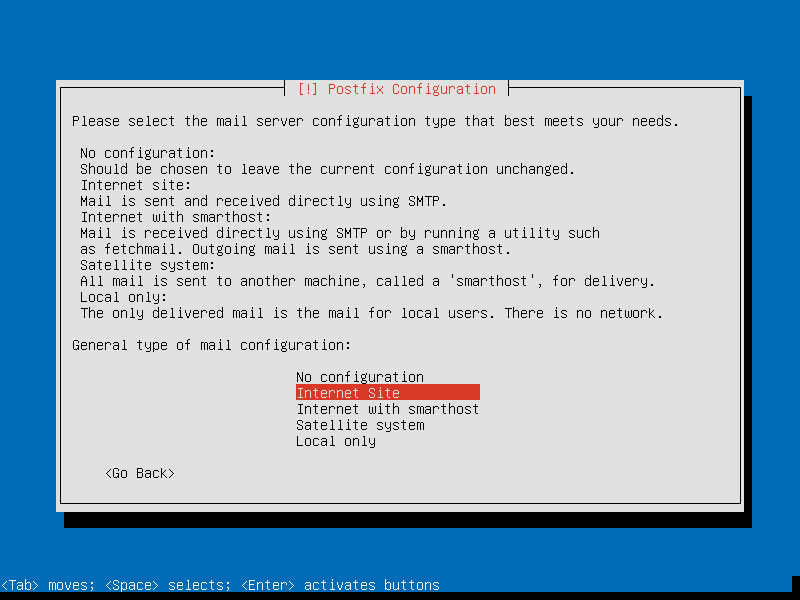
29. Digitate il nome del sistema di posta elettronica
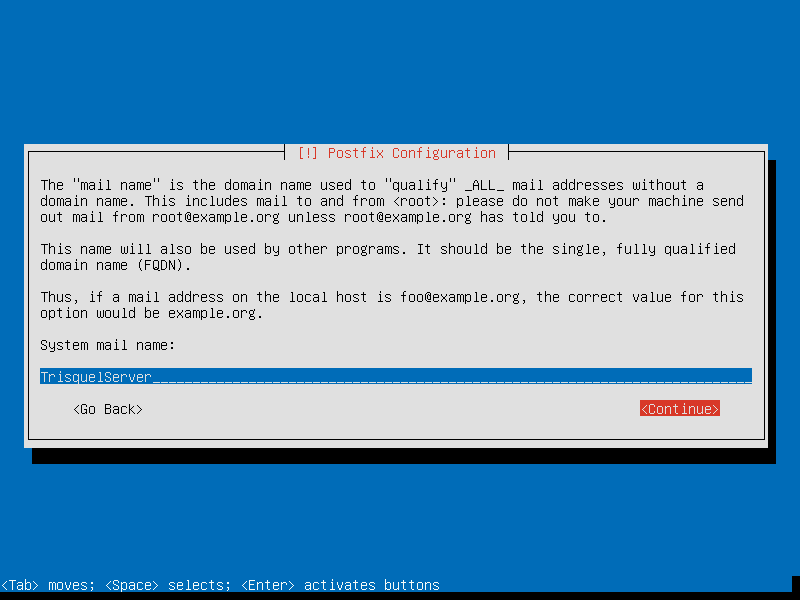
30. Selezionate “Si” per installare GRUB (quest'ultimo è necessario all'avviamento del sistema operativo)
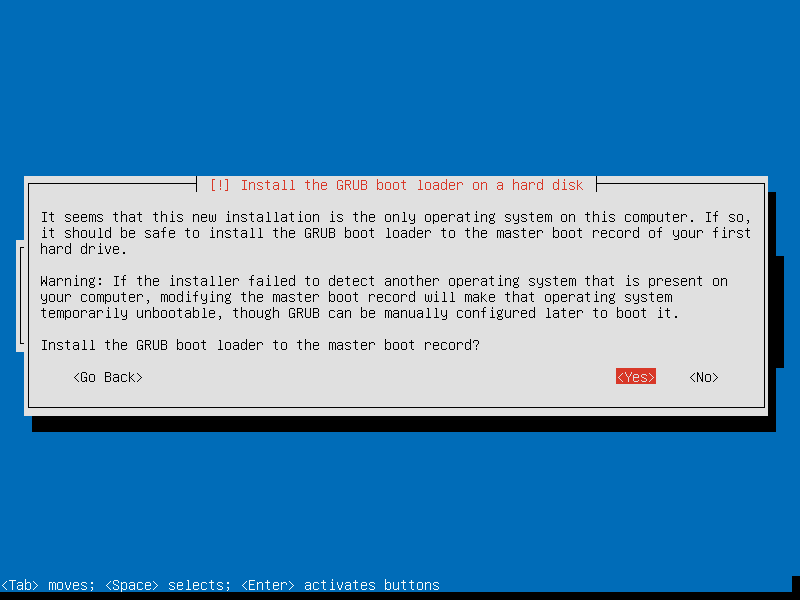
31. GRUB sarà installato e l'installazione procederà
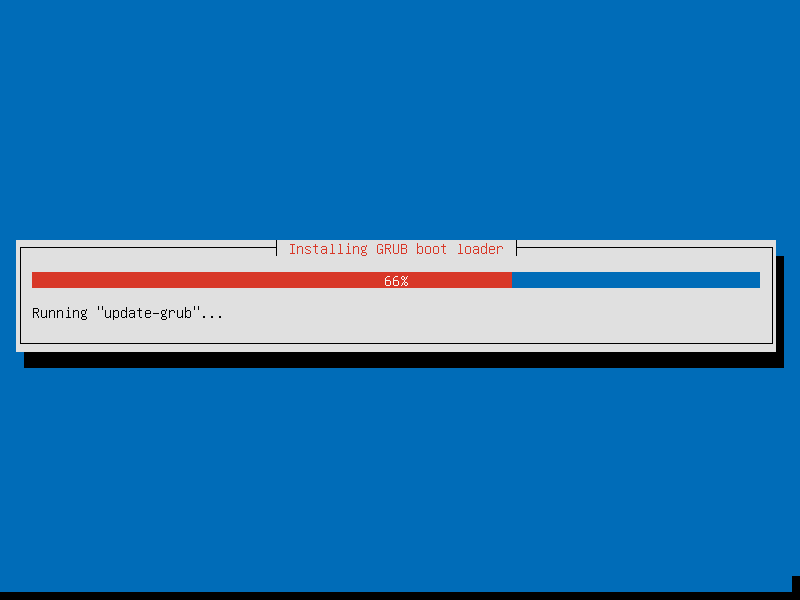
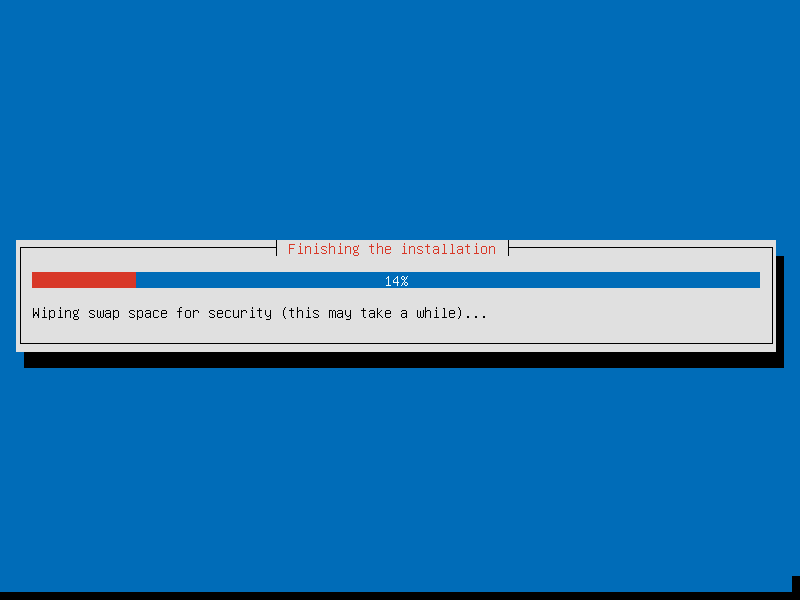
32. Confermate l'orologio di sistema (UTC viene raccomandato)
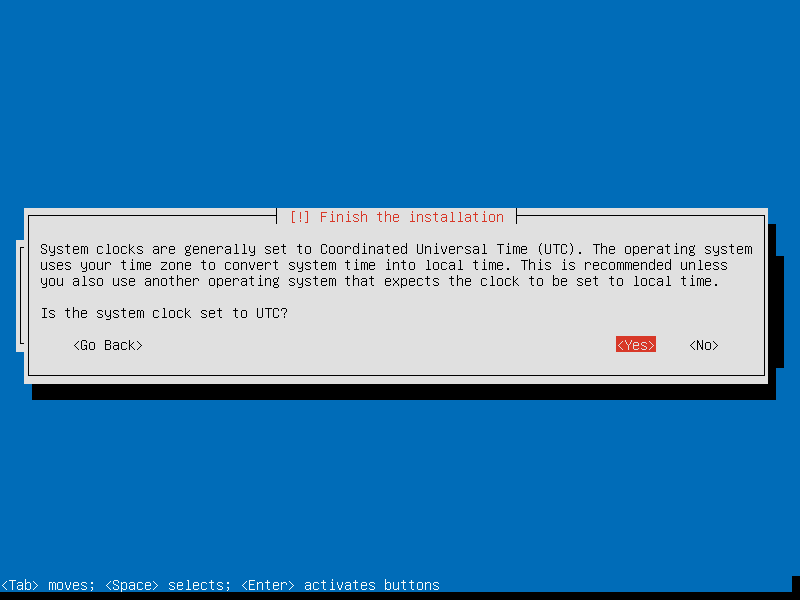
33. L'installazione è stata portata a termine!
Premete Invio e rimuovete il CD o la chiavetta USB di installazione, affinché l'installazione non venga riavviata una volta riavviato il computer.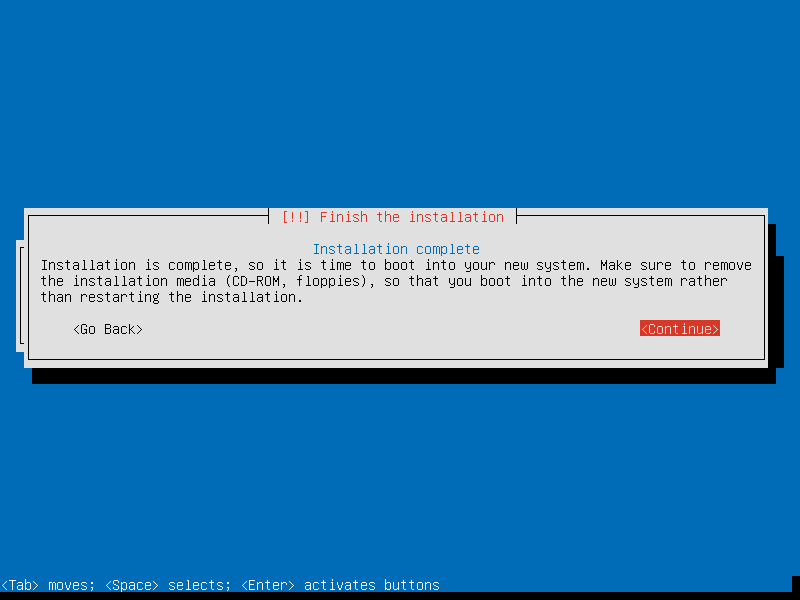
Congratulazioni! Avete eseguito una installazione di Trisquel GNU/Linux (con l'ambiente grafico da Console) che userete come server.
Potete tornare alla pagina Server Page per proseguire con la configurazione.

