Introduction à l'interface en lignes de commandes
Ce manuel couvre les notions de base pour l'utilisation de l'interface en lignes de commandes.
Pourquoi utiliser l'interface en lignes de commandes
- Il existe des logiciels qui ne possèdent pas d'interface graphique
- Il peut être plus rapide et plus efficient d'utiliser des logiciels sans interface graphique pour effectuer certaines tâches.
Trouver un terminal
GNOME (Trisquel)
- Menu > Accessoires > Terminal
- Raccourci clavier : Ctrl + Alt + T
LXDE (Trisquel Mini):
- Menu > Accessoires > LXTerminal
Xfce:
- Menu > Système > Terminal
KDE:
- KMenu > Système > Terminal Program (Konsole)
Utiliser l'invite de commandes
Peu importe l'environnement de bureau utilisé, la fenêtre du terminal ressemblera à l'image ci-dessous.
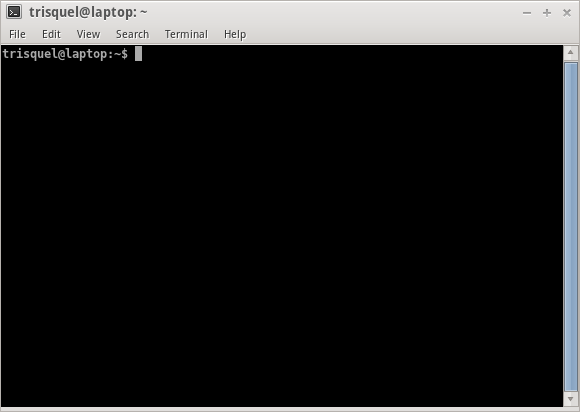
- trisquel : nom de l'utilisateur
- laptop : nom de l'ordinateur
- ':' : Tout ce qui suit ces deux points sera relatif au répertoire courant
- '~' (tilde) : Représente le répertoire home (répertoire personnel de chaque utilisateur)
- '$' : Caractère de terminaison de l'invite de commande.
- '#' : Caractère de terminaison de l'invite de commande en mode super utilisateur.
Utiliser l'interface en lignes de commandes
- Saisir une commande et appuyer sur entrer
- Certaines commandes sont interactives, ce qui signifie que le logiciel requiert des paramètres supplémentaires
- Pour lire le manuel d'une commande (man page), saisir man [commande]. Par exemple, la commande man apt-get ouvre le manuel d'information du logiciel apt-get.
- Appuyer sur 'q' pour quitter un manuel
- Utiliser les commandes avec précaution pour éviter d'endommager le système.
Comment devenir un super utilisateur
Un super utilisateur est un utilisateur qui a les permissions pour administrer les paramètres globaux du système. Par exemple, l'installation de logiciels affecte les paramètres globaux et ce qui vient toucher l'ensemble des utilisateurs.
Dans Trisquel, l'utilisateur par défaut détient les privilèges sudo, ce qui signifie que cet utilisateur doit resaisir son propre mot de passe pour devenir un super utilisateur. Voir l'exemple ci-dessous:
sudo apt-get install apache2
Cette commande permet d'exécuter le logiciel apt-get afin d'installer le paquet apache2. Pour exécuter un logiciel en tant que super utilisateur, utiliser la syntaxe suivante :
sudo [logiciel] [paramètres]
Les nouveaux utilisateurs créés dans Trisquel n'ont pas les privilèges sudo par défaut. Voici comment procéder afin de donner les privilèges sudo à un nouvel utilisateur :
- Saisir
sudo adduser [utilisateur]en substituant [utilisateur] par le nom du nouvel utilisateur - Utiliser l'utilisateur par défaut pour exécuter la commande
sudo visudo - Utiliser la touche flèche vers le bas pour faire défiler le curseur jusqu'en bas
- Saisir la ligne suivante à la fin complètement du fichier :
- [utilisateur] ALL=(ALL) ALL
- Appuyer sur Ctrl+X pour quitter. Appuyer sur Y pour sauvegarder. Supprimer l'expression .tmp dans le nom du fichier de manière à se retrouver avec /etc/sudoers
- Appuyer sur Y pour écraser le fichier existant
Su
La commande su permet de devenir un super utilisateur en utilisant le mot de passe de l'utilisateur root au lieu de celui de l'utilisateur en cours. Pour l'utiliser, saisir su et saisir le mot de passe de l'utilisateur root. Le symbole '#' permet d'indiquer le passage en tant que super utilisateur.
Pour quitter su, saisir exit. L'indicateur '$' permet d'indiquer le passage en tant qu'utilisateur normal.
Commandes de base
Si pour une raison ou une autre vous vous retrouvez en ligne de commande, il y a quelques commandes à savoir pour naviguer dans le disque.
- Pour accéder à un répertoire ou un sous répertoire utiliser la commande cd. Par exemple pour aller dans un répertoire:
cd /home/utilisateur/répertoireet par exemple pour aller à la racine, utilisez cd / Le / pour racine. Pour revenir au répertoire inférieur, utiliser cd .... - La commande ls vous permet de lister des fichiers ou des dossiers. Pour plus de renseignements utilisez man ls
- La commande rm vous permet de supprimer un fichier. Pour les dossiers, utilisez le supplément -rf.
- La commande cp vous permet de copier un fichier. Pour les dossiers, utilisez le complément -r. Par exemple
cp /home/toto/documents/mon_fichier.mp3 /home/toto/musique
Il est important de connaître d'autres commandes qui vous seront souvent très utiles :
- Tuer un processus :
Admettons, un jour Xorg nous fait quelques caprices, appuyez sur CTRL Alt F1, vous tomberez sur tty01. Là entrez votre nom d'utilisateur ainsi que votre mot de passe. Une fois fait, tapez simplement: sudo killall Xorg. Quand une application ne répond plus, on a le choix de l'arrêter avec xkill. Sinon en ligne de commande, vous pouvez utiliser l'utilitaire top. A gauche il y a le pid et à droite le nom de l'application. Quand vous avez trouvé l'application qui ne répond plus, récupérez le pid ensuite sortez de top en tapant CTRL C puis tapez sudo kill -9 (pid) Ou sudo killall (application).
Vous pouvez aussi utiliser le logiciel htop, très pratique : sudo apt-get install htop
- Lister les périphériques :
Souvent la première partie d'un dépannage matériel. Cela vous servira à obtenir le nom d'un périphérique que vous avez installé ou branché et à vérifier sa reconnaissance par le système.
lspci pour les périphériques pci (cartes audio, vidéo, internet, hub usb, lecteurs de disques, etc.) lsusb pour les périphériques usb
Les éditeurs de texte
- On peut aussi créer du texte. Il y a pas mal d'éditeur de texte. Les plus courant sous GNU/Linux sont vi et nano. Pour les débutants, il est préférable d'utiliser nano ou sinon avec un peu d'entrainment vi.
- Nous allons créer un document texte avec une commande simple:
nano essai on se retrouve avec une interface simple et clair. En bas,se sont les petits raccourcis, l'espèce de petit chapeau avant les lettres représente Ctrl gauche du clavier. Une fois le texte écrit et que vous voulez le sauvegarder, appuyez simultanément sur Ctrl x -> Sauvegarder? tapez o et voilà.
- vi pour les courageux.
Créer un fichier texte: vi essai
Une interface simple et clair. Les bases sont simples. Pour écrire tapez a. Une fois votre texte écrit, appuyez sur echap. Pour sauvegarder appuyez sur les deux points en bas à droite du clavier et w pour "write". Pour quitter: les deux points et q pour "quit".

