Version von Trisquel als Server installieren vom Sa, 06/08/2024 - 14:58
Durch die Versionierung lassen sich die Unterschiede zwischen verschiedenen Versionen eines Beitrags verfolgen.
Diese Anleitung zeigt, wie man Trisquel GNU/Linux als Server installiert. Dafür brauchen wir das 30MB Trisquel NetInstall Image und installieren nur die notwendigen Pakete um einen vollständig konfigurierten Server zu erhalten.
Das ISO bekommen
Das ist recht einfach. Du kannst das Image hier herunterladen:https://trisquel.info/en/download
Wähle dort Trisquel NetInstall. Wenn dein Computer x86-64 (64-bit) unterstützt, wird für eine bessere Leistung empfohlen, diese Option zu wählen.
Folge nun einer der folgenden Anleitungen, um das Image zu brennen und die Installation von Trisquel zu starten:
Die Installation
Dies ist der wichtigste Teil, weil wir nun Trisquel auf der Festplatte installieren werden. In diesem Beispiel wird die gesamte Festplatte genutzt, aber man kann dies nach eigenen Wünschen anpassen.
Vor Beginn solltest du sicher sein, dass man eine Backup-Kopie von dem zu installierenden Rechner gemacht hat. Siehe Backup Files Quickly and Easily.
1. Die Installation beginnen

2. Sprache wählen
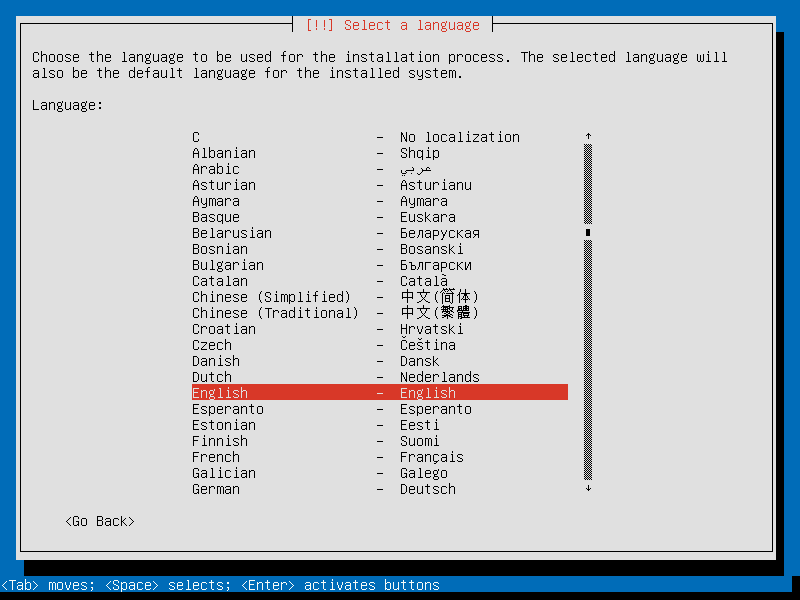
3. Land wählen

4. Drücke "Yes" um das Tastaturlayout zu konfigurieren
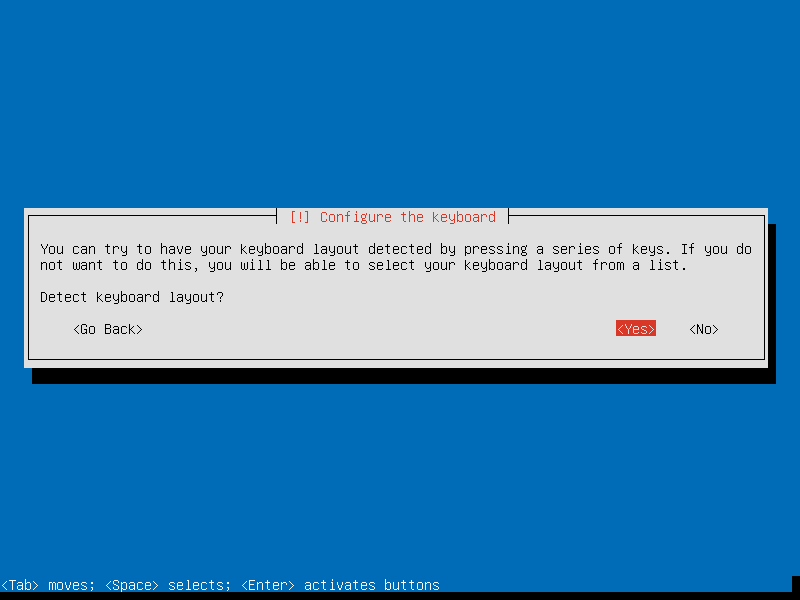
5. Drücke die Tasten, die auf dem Bildschirm erscheinen, bis die Tastatur gefunden wurde.
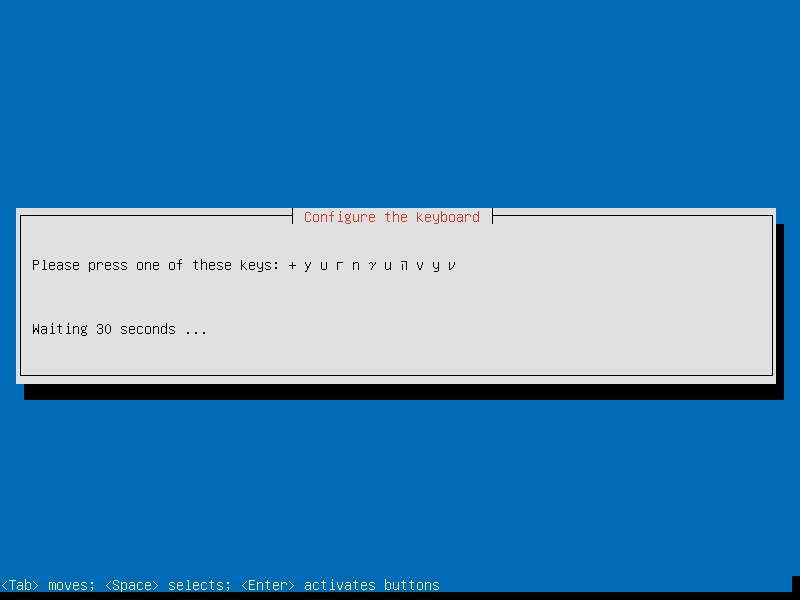
6. Drücke "Continue" wenn das richtige Tastaturlayout gefunden wurde.
Weil ich eine portugiesische Tastatur (pt) habe, ist es normal, dass zum Beispiel "pt" anstelle von "us" erscheint.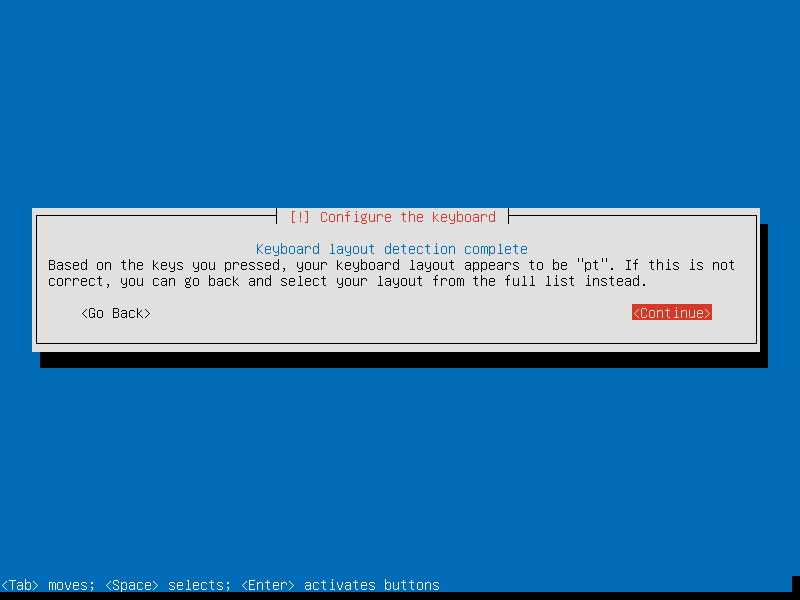
7. Vergebe einen Rechnernamen für dein System (Dieser Name wird im Netztwerk sichtbar sein)
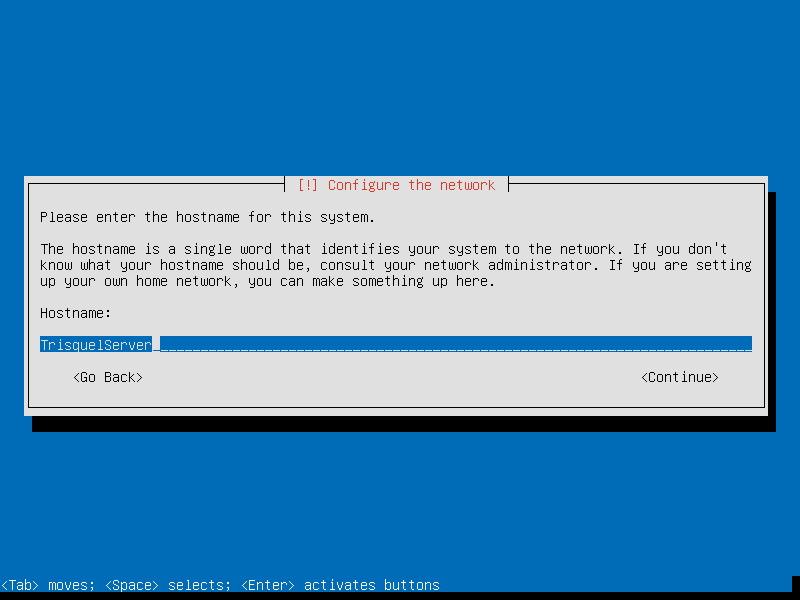
8. Wähle einen Spiegelserver aus deiner Nähe
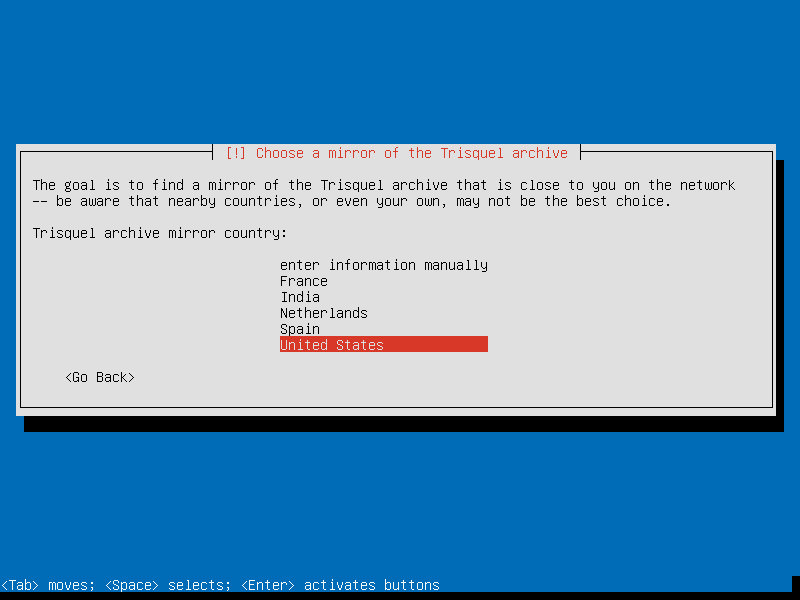
9. Drücke die Eingabetaste für den gewünschten Spiegelserver (des Landes)
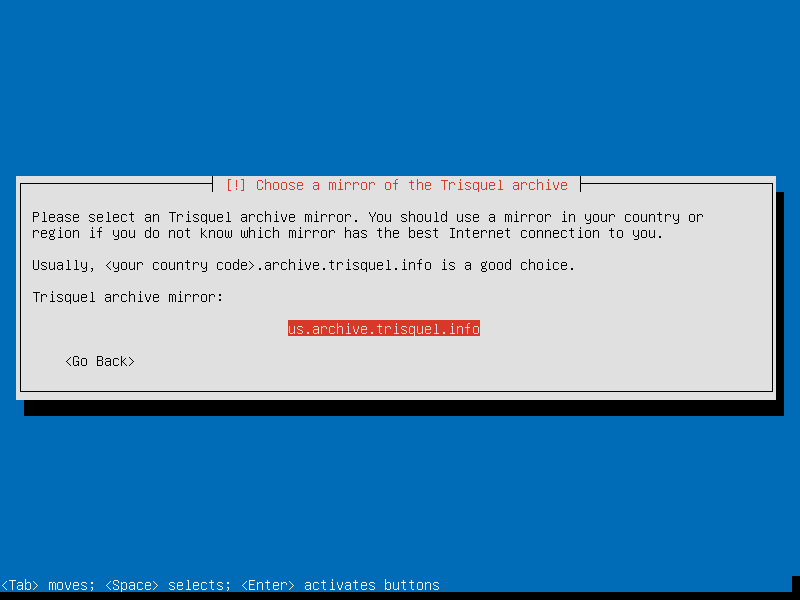
10. Wenn dein Netztwerk hinter einem Proxy ist, gebe diese Proxyinformationen ein, ansonsten drücke die Eingabetaste
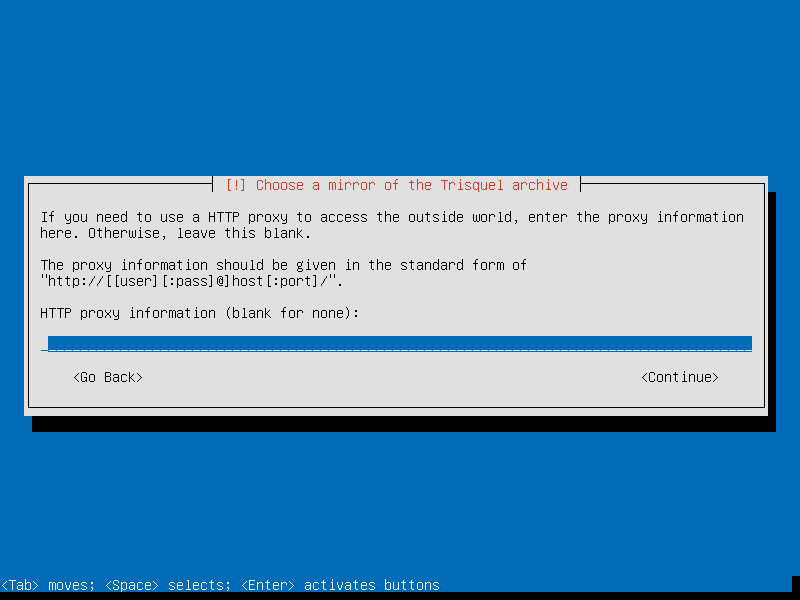
11. Ein leerer "Lade" Bildschirm erscheint, dies wird einige Zeit in Anspruch nehmen
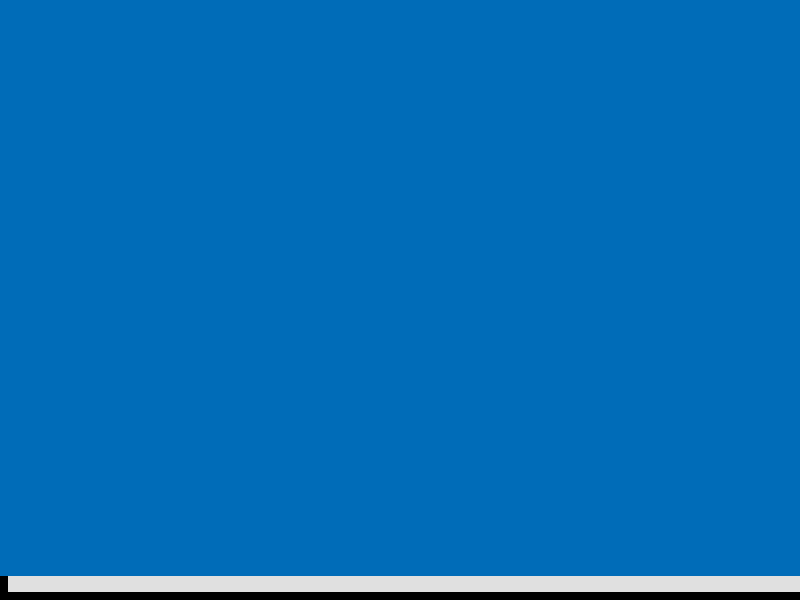
12. Nach dem "Lade" Bildschirm erscheint ein weiterer Bildschirm mit zuätzlichen Komponenten. (Warte einfach ab)
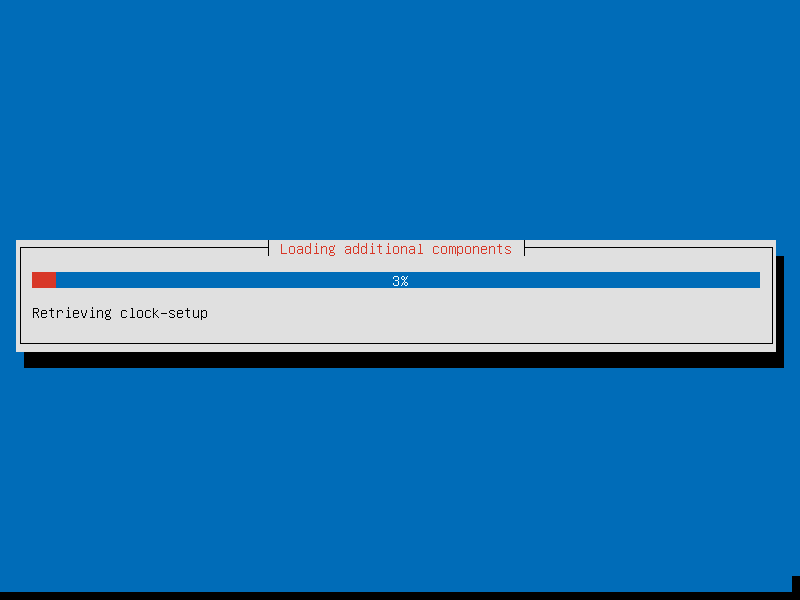
13. Bestätige die gewünschte Zeitzone
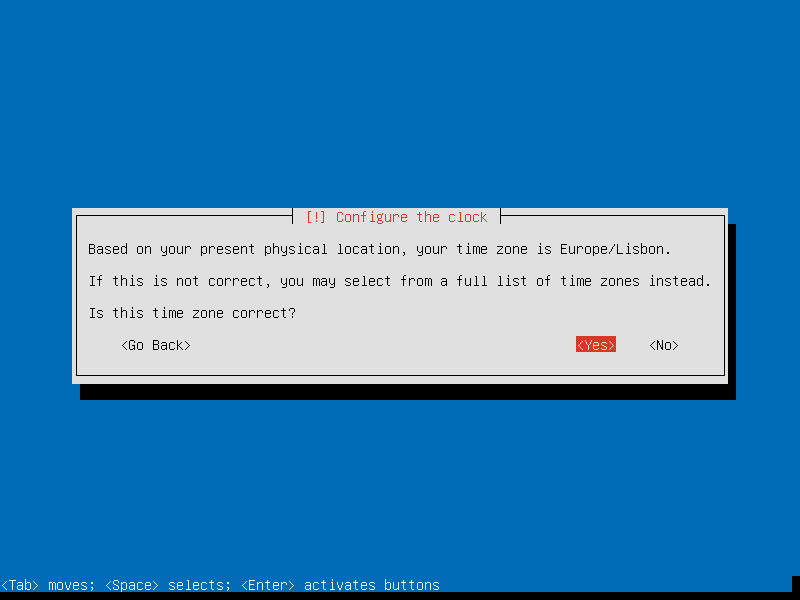
14. Partitionieren der Festplatte (In diesem Beispiel werden wir die gesamte Festplatte nutzen)
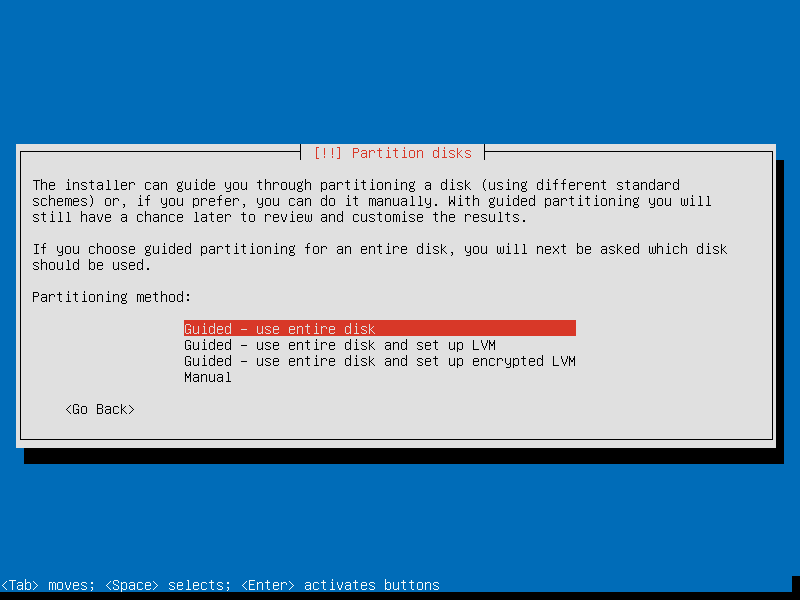
15. Wähle die Festplatte, die partitioniert werden soll.
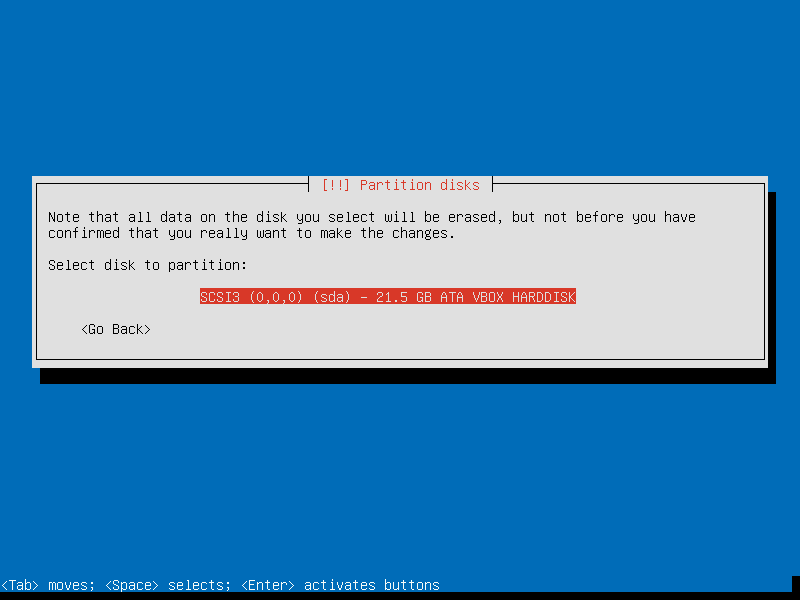
16. Eine swap Partition und eine ext4 Partition wird angelegt. Drücke die Eingabetaste
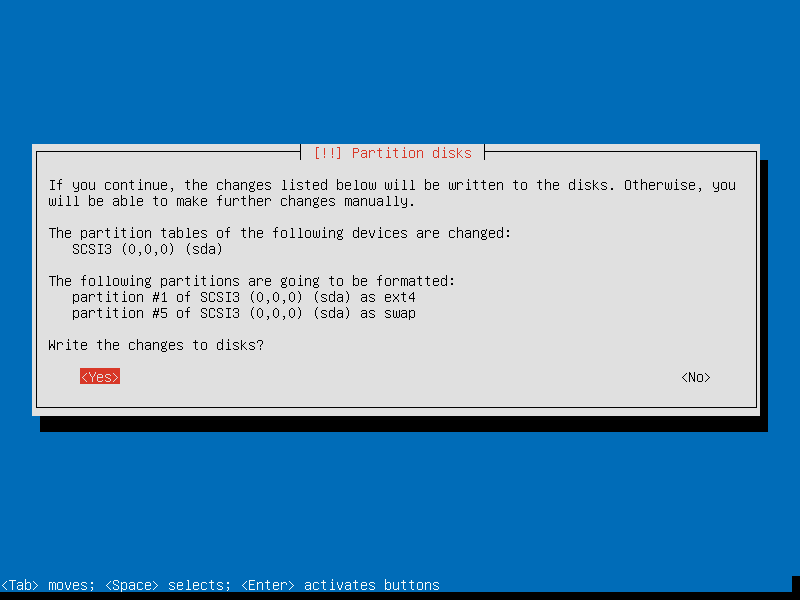
17. Die Partition wird erstellt und die Installation des Grundsystems wird beginnen.
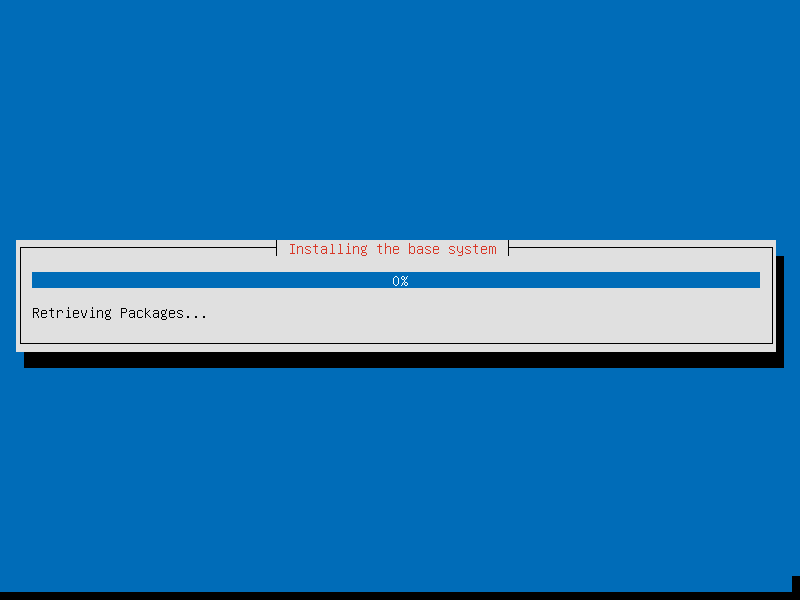
18. Wähle einen Kernel
Du solltest den linux-generic Kernel (oder linux-generic-pae bei einem x86 System mit PAE Unterstützung) verwenden. In Trisquel 6.0 Toutatis kannst du das generische Abbild wählen; in vorherigen Versionen wird empfohlen das Serverabbild zu wählen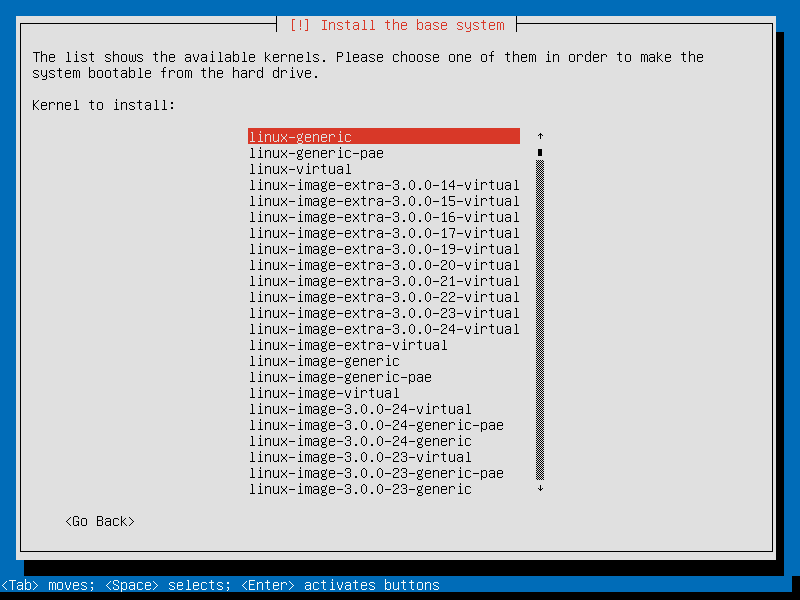
19. Die Installation des Kernels (und der Rest des Systems) wird beginnen.
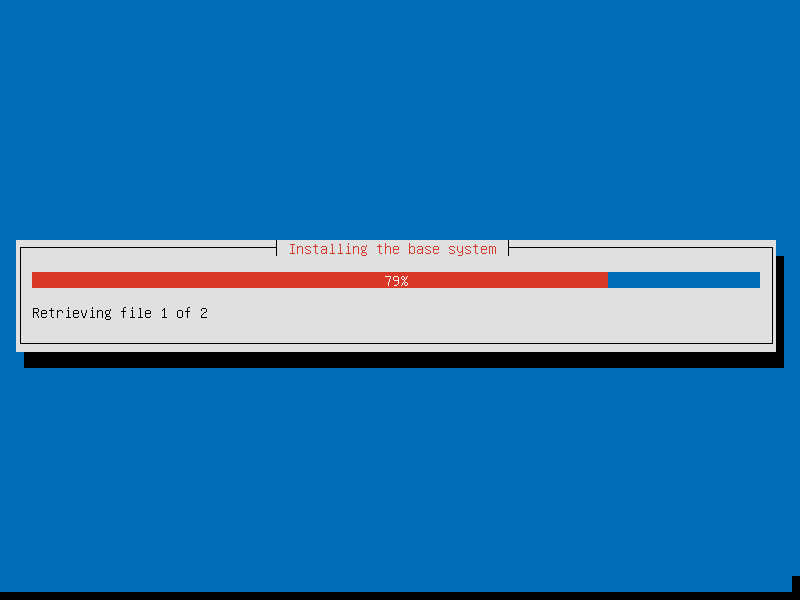
20. Gebe den vollständigen Namen des Benutzers ein und drücke die Eingabetaste.
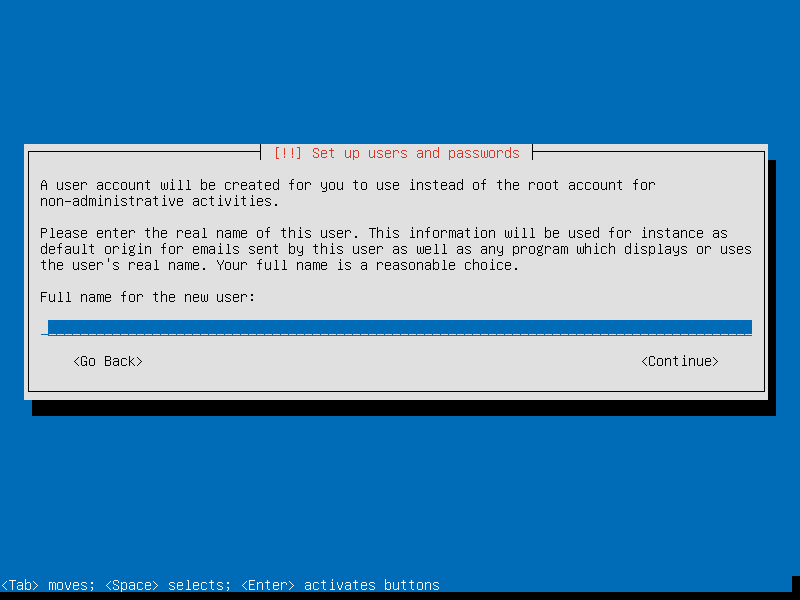
21. Gebe den Benutzernamen des neuen Benutzers ein und drücke die Eingabetaste.
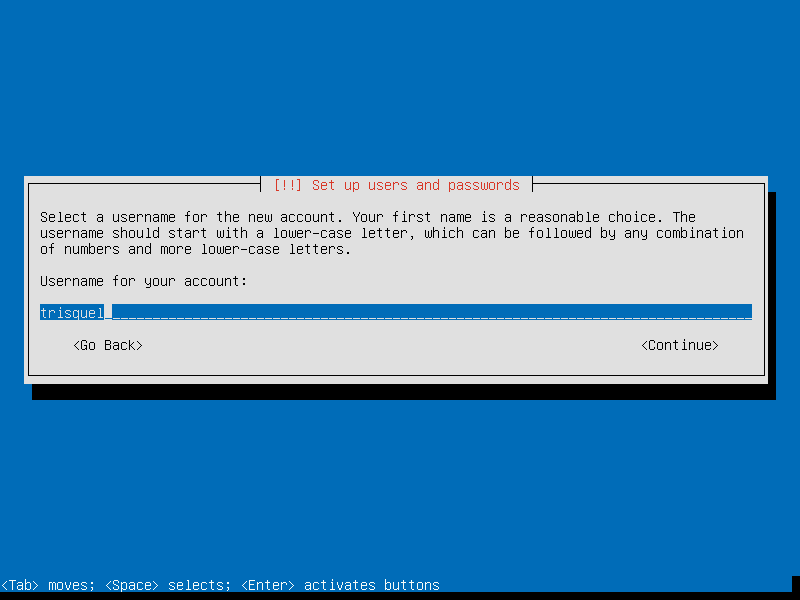
22. Gebe das Passwort für den Benutzer ein und drücke die Eingabetaste.
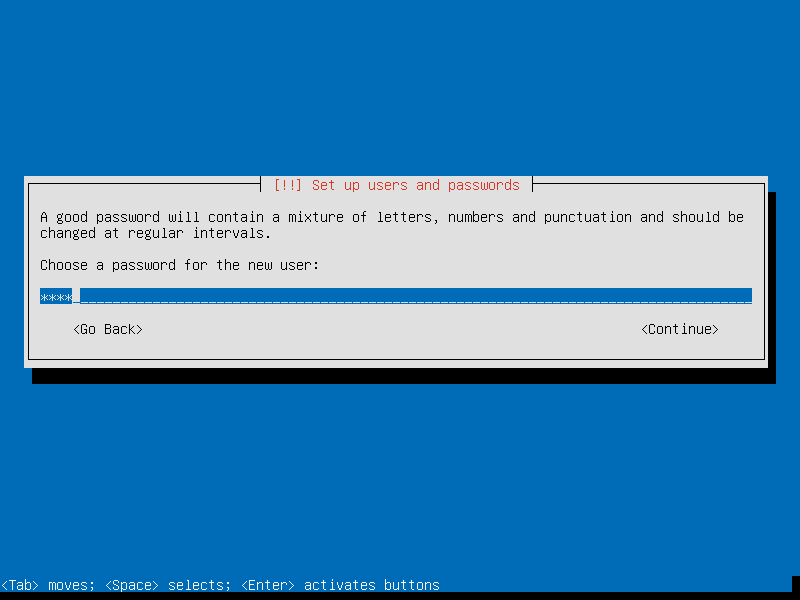
23. Gebe das Passwort für den Benutzer nochmals ein und drücke die Eingabetaste.

24. Du kannst auswählen dein Heimatverzeichnis zu verschlüsseln.
Beachte, dass wenn du dein Passwort vergisst, deine Dateien nicht mehr wiederhergestellt werden können.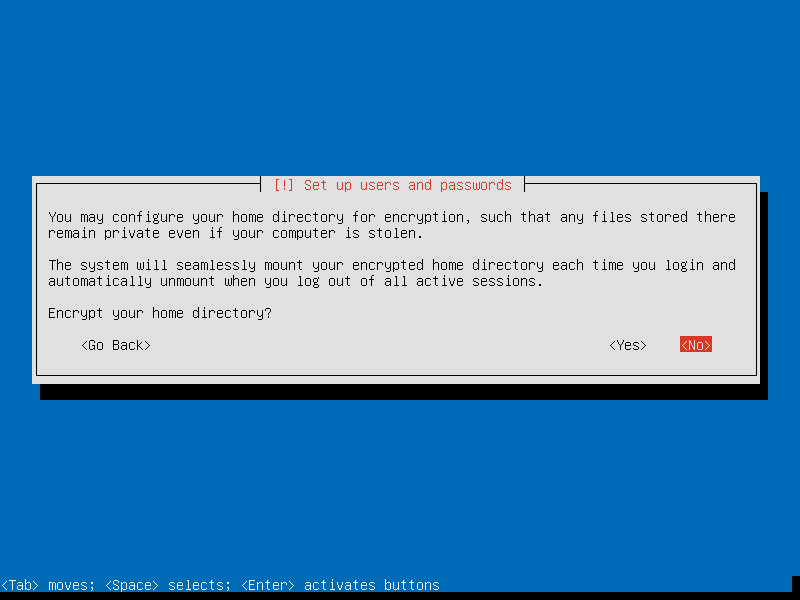
25. Die neuesten verfügbaren Pakete werden heruntergeladen und installiert (Es ist nicht nötig nach der Installation zu Aktualisieren)
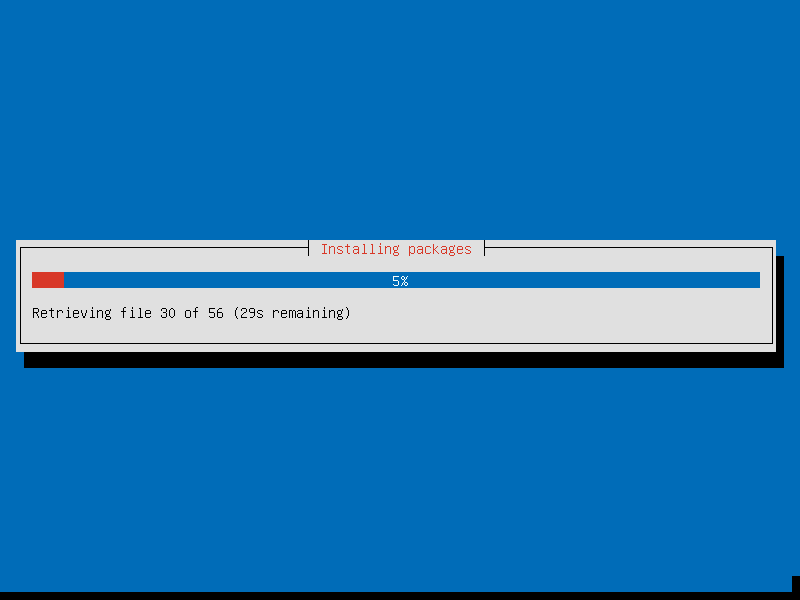
26. Wähle die Aktualisierungsverwaltung deines Systems
Es wird vorgeschlagen die automatische Option zu wählen, wenn du keine manuellen Aktualisieren willst.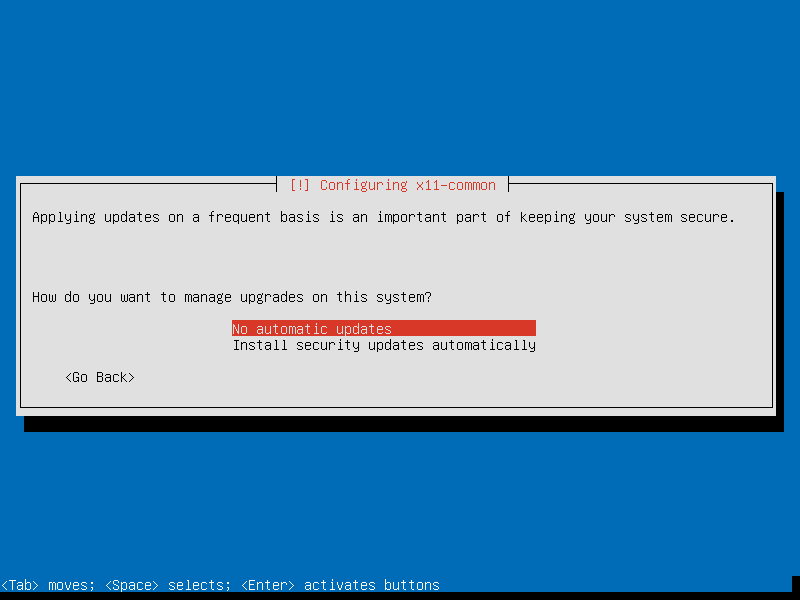
27. Wähle die zu installierenden Pakete
In diesem Beispiel ist nur die Trisquel Konsolenumgebung ausgewählt. Andere Pakete, wie GLAMP (GNU/Linux, Apache, MySQL and PHP) und OpenSSH können ausgewählt werden.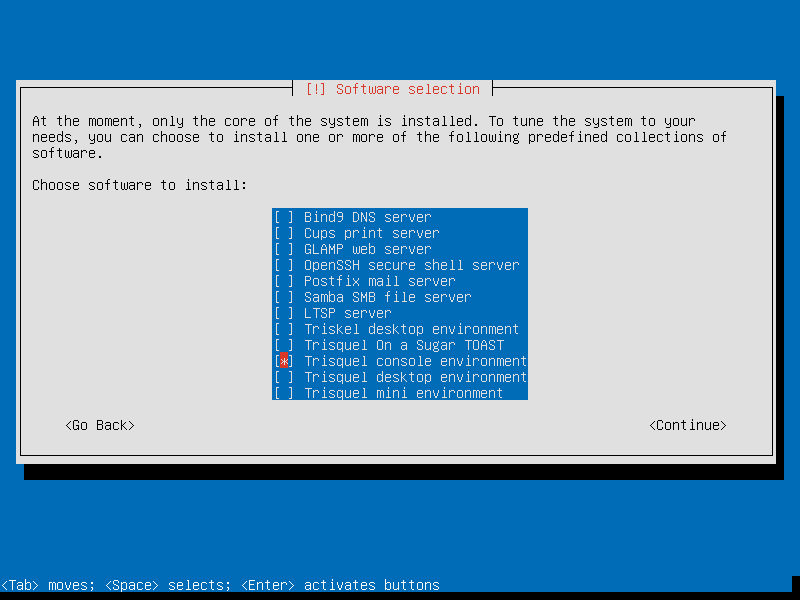
28. Wähle deine Emailserver Konfiguration
Für einen Webserver, wenn du das Mailkonto anderswo nutzen willst wähle die "Internet Site" Option.Hier sind die verfügbaren Optionen:
- Keine Konfiguration:
- Sollte gewählt werden, um die momentane Konfiguration unverändert zu lassen.
- Internet Site:
- Mail wird mit Hilfe von SMTP gesendet und geholt.
- Internet mit smarthost:
- Mail wird direkt mit SMTP oder beim Ausführen eines Dienstprogramms wie fetchmail geholt. Ausgehende Mail wird mit Hilfe von smarthost gesendet
- Satellite System:
- Die gesamte Mail wird an einen anderen Rechner, genannt 'smarthost' zum abholen gesendet.
- nur lokal:
- Die einzig zugestellte Mail ist die Mail für lokale Nutzer, ohne Netzwerk.
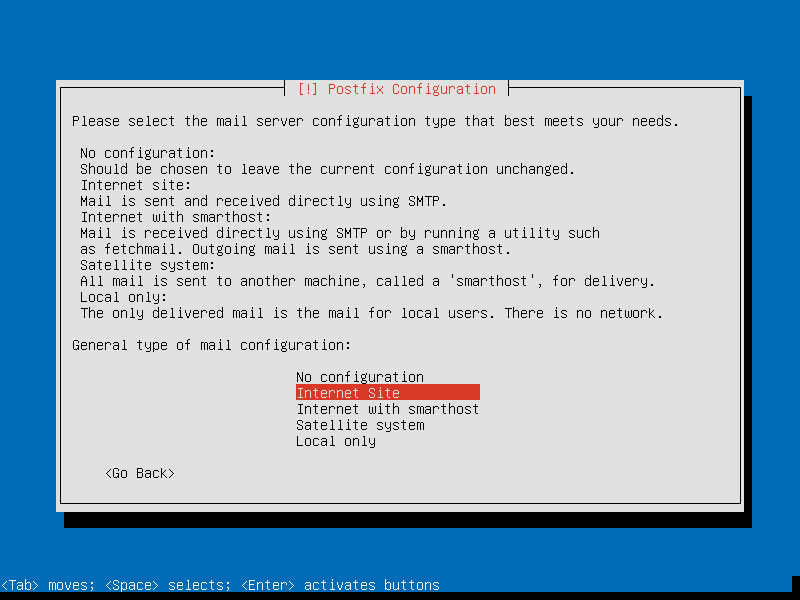
29. Gebe den Mailname für das System ein
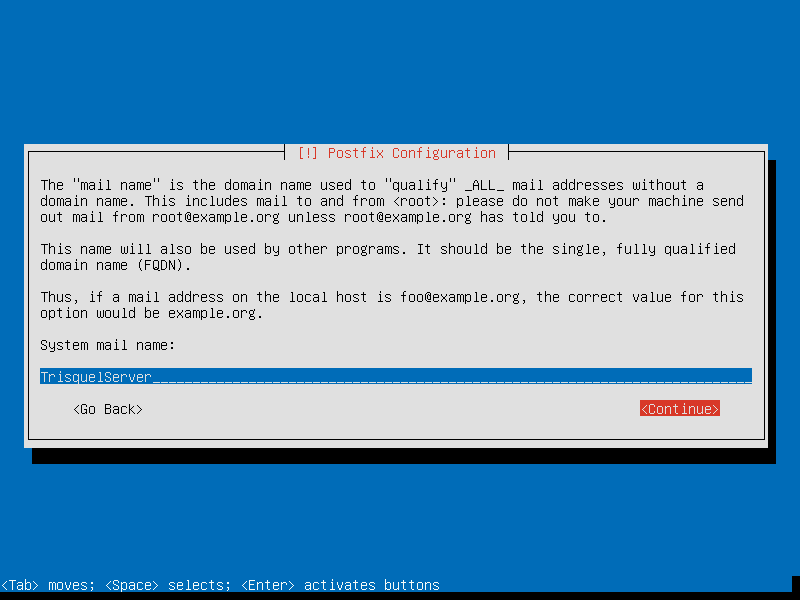
30. Wähle "Yes" um GRUB zu installieren (um Trisquel zu starten, wenn der Computer hochfährt)
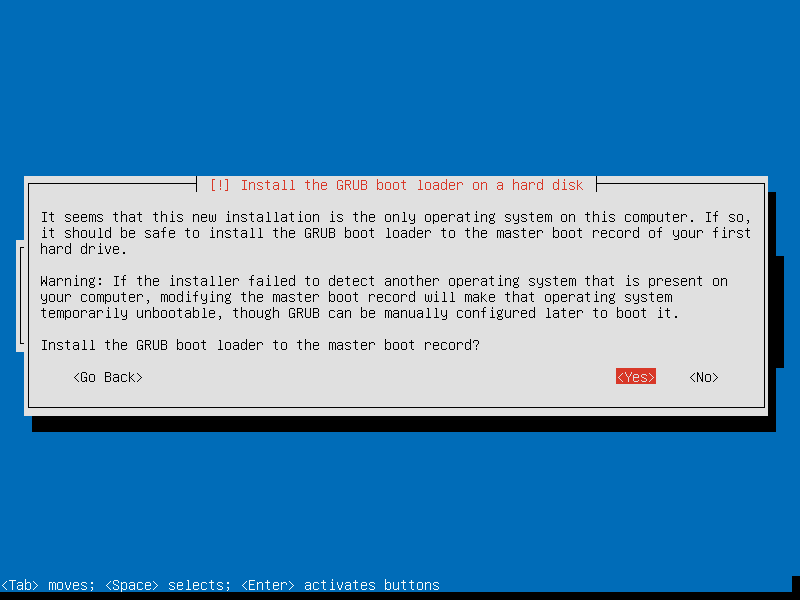
31. GRUB wird installiert und die Installation wird abgeschlossen.
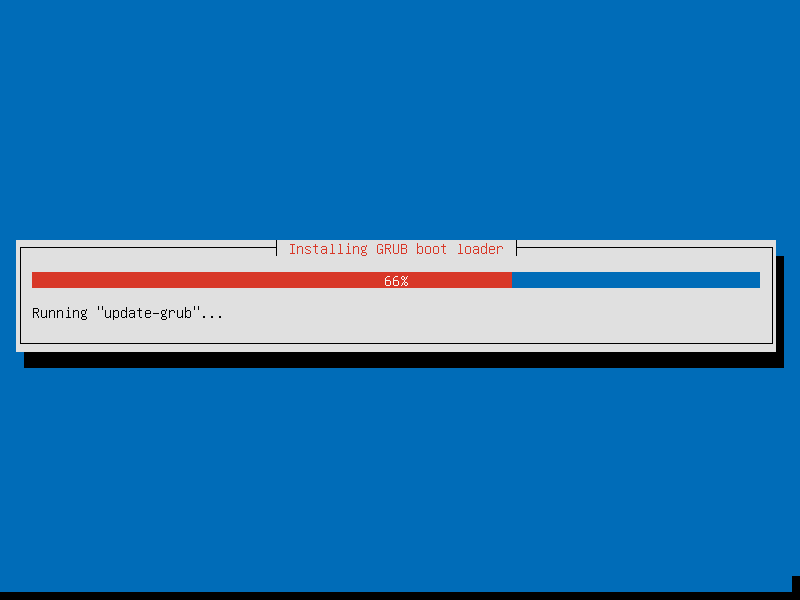
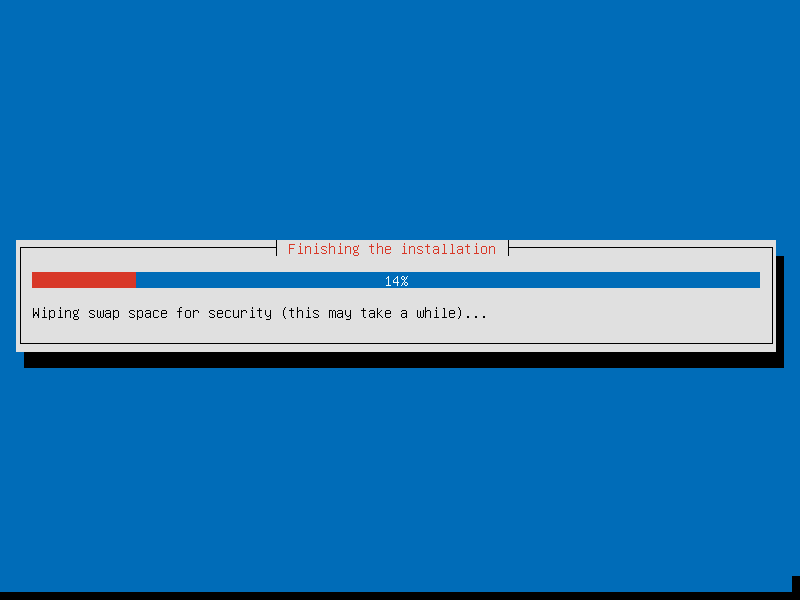
32. Bestätige die Systemzeituhr (UTC wird empfohlen)
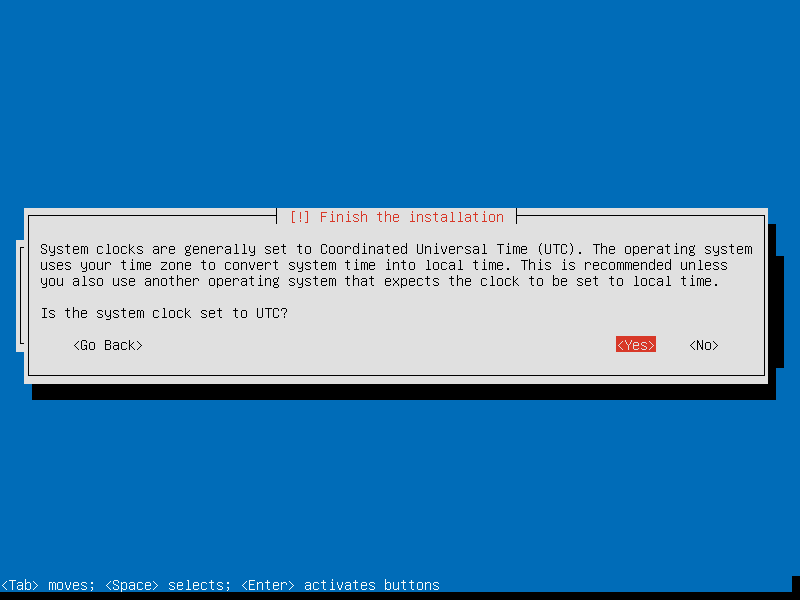
33. die Installation ist abgeschlossen!
Drücke einfach die Eingabetaste und entferne die CD oder den USBstick, den du zur Installation von Trisquel verwendet hast, ansonsten wird die Installation nochmals starten, wenn der Computer wieder hochfährt.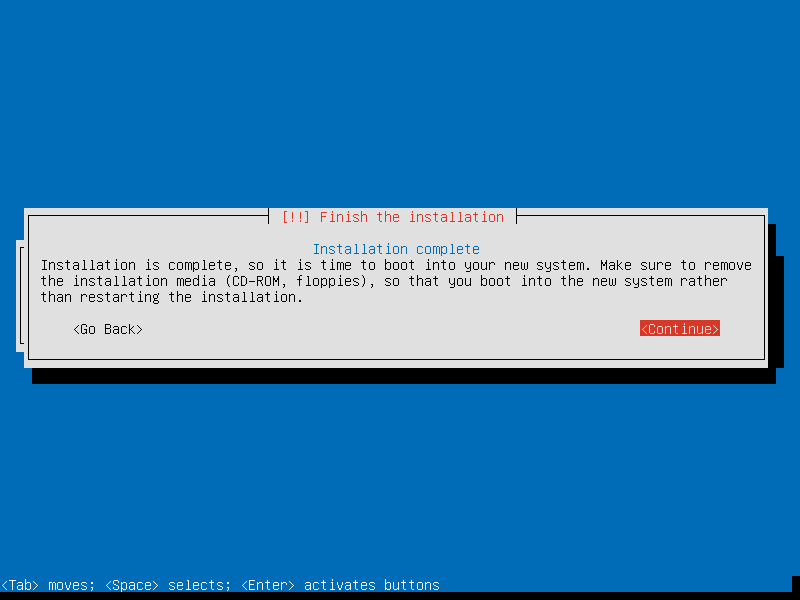
Und das war's. Du hast nun Trisquel GNU/Linux (nur mit der Konsolenumgebung) neu installiert, das wir als Server verwenden werden.
Du kannst zurück zu Server Page, um mit der Konfiguration fortzufahren.

