Wie sie einen LiveUSB Stick erstellen
Das Ziel dieser Anleitung ist es dem Benutzer bei der Erstellung eines bootbaren USB Sticks mit Trisquel zu helfen.
Beachte: lies auch den letzten Teil (LiveUSB Stick mit MD5 verifizieren), dort geht es darum eine md5sum Verifizierung des fertiggestelten USB Sticks auszuführen. Wenn diese Verifizierung fehlschlägt, bedeutet das, dass die Installation von diesem LiveUSB Stick vermutlich fehl schlägt. Eine fehlgeschlagene Installation könnte deinen Computer mit einer formatierten Festplatte, aber ohne Betriebssystem hinterlassen! Sei vorsichtig und starte die Trisquel Installation nur wenn die md5sum Verifizierung erfolgreich war. Wenn eine Verifizierung fehl schlägt, musst du den LiveUSB Stick erneut erstellen. Falls es wieder fehl schlägt, probiere einen anderen USB Stick.
Beschriebene Methoden
- Trisquel GNU/Linux (mit Hilfe der Grafischen Oberfläche)
- GNU/Linux (Terminal)
- GNU/Linux (nur UEFI)
- Windows (mit Hilfe der GUI)
- Mac OS X (Terminal)
Hinweis: Es ist möglich, die Bilder durch Rechtsklicken zu vergrössern
Trisquel (Grafische Oberfläche)
- Wähle im Hauptmenü System→Systemverwaltung→Startmedienersteller
- Wähle ein Quell-Abbild (.iso) oder wähle Weitere... und wähle eines aus. (Quell-Abbild kann ein Image, oder ein gebranntes Trisquel Medium sein)
- Wähle unter Zu verwendender Datenträger ein Zielgerät aus.

- Klicke anschließend auf Startmedium erstellen.

- Warte bis das Datenträger-Abbild geschrieben wurde
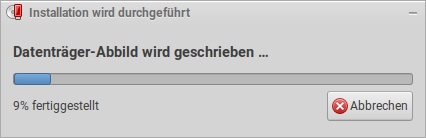
Nach einiger Zeit wird die Bestätigung angezeigt, dass das Startmedium erstellt worden ist.
Terminal (mit dd aus den GNU Coreutils)
$ sudo dd if=/pfad/zum/Image.iso of=/dev/sdX bs=8M;syncBitte beachte, dass als "of" der Gerätename angegeben werden muss (z.B. /dev/sdX), nicht der Name der Partition (z.B. /dev/sdX1).
UEFI USB Stick (mit 7zip unter GNU/Linux)
Manchmal kann ein PC nur mit einem UEFI-USB Stick gestartet werden. Hier die Lösung dafür:
Formatiere den USB Stick mit gparted mit einer Partition als fat32. Installiere p7zip und führe die folgenden Schritte im Terminal aus:
$ 7z x trisquel-amd64.iso -o/media/$USER/604A-00EA/Ersetze 604A-00EA mit dem Namen des USB-Sticks.
(Diese Anleitung wurde von https://askubuntu.com/questions/395879/how-to-create-üfi-only-bootable-usb-live-media übernommen)
Windows (Universal USB Installer (GPLv2))
Dieses Handbuch ist keine Empfehlung für die Nutzung von nicht-freien Betriebssystemen. Dieses Handbuch soll Benutzern helfen von nicht-freien auf freie Betriebssysteme zu migrieren, wie z.B. Trisquel.Die einfachste Art und Weise einen Live USB-Stick zu erstellen, ist es den USB Installer zu verwenden, der von pendrivelinux.com zur Verfügung gestellt wird. Lade ihn herunter und installiere ihn, anschliessend führe folgende Schritte aus:
- Stecke einen USB-Stick ein mit mindestens 2GB freien Platz.
- Starte den USB Installer.
- Wähle Trisquel aus der Liste aus
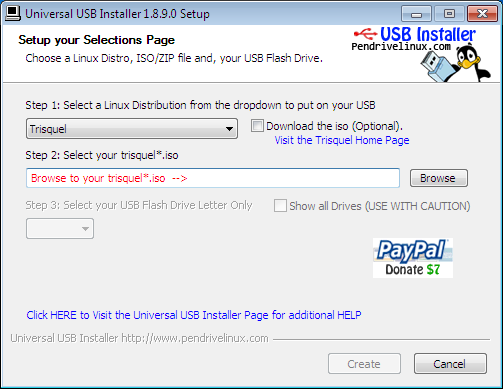
Klicke auf 'Browse' und öffne das heruntergeladene ISO Image.
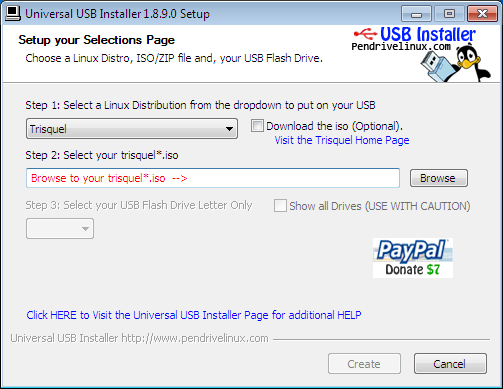

Wähle den USB-Stick aus und klicke auf 'Create'.
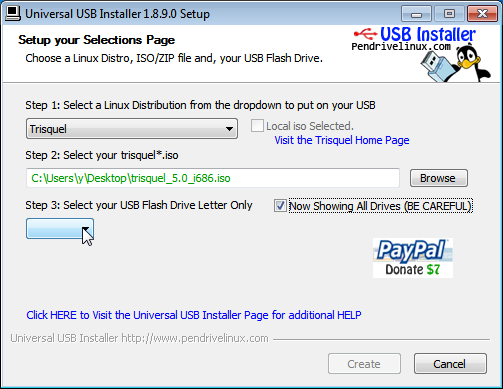
Unter Mac OS X (Terminal)
Dieses Handbuch ist keine Empfehlung für die Nutzung von nicht-freien Betriebssystemen. Dieses Handbuch soll Benutzern helfen von nicht-freien auf freie Betriebssysteme zu migrieren, wie z.B. Trisquel.- Lade ein Trisquel Image herunter von unserer Download Seite.
- Öffne das Terminal aus dem Applications/Utilities Menü.
- Konvertiere die .iso Datei zu einer .img Datei.
Gib dazu im Terminal folgendes ein (Pfad zum Image muss angepasst werden):
$ hdiutil convert -format UDRW -o ~/pfad/zu/trisquel.img ~/pfad/zu/trisquel.isoDas wird eine Datei mit der .img.dmb Erweiterung erstellen. Gib folgendes ein um die Datei umzubenennen:
$ mv ~/pfad/zu/trisquel_alt.img.dmg ~/pfad/zu/trisquel_neu.imgUm die Liste aller gerade eingehangenen Geräte zu sehen, gib ein:
$ diskutil listStecke einen USB-Stick mit mindestes 2GB freien Platz ein und gib nochmals ein:
$ diskutil listum die Device-Datei herauszufinden, über die dein USB-Stick angesprochen wird (z.B. "/dev/disk2").
Gib nun im Terminal ein:
$ diskutil unmountDisk /dev/diskN/dev/diskN muss mit der Nummer ersetzt werden, die du durch den letzten Befehl erfahren hast (wenn dein USB-Stick /dev/disk2 heisst, gib diskutil unmountDisk /dev/disk2 ein).
Anschliessend gib ein:
$ sudo dd if=/pfad/zu/trisquel.img of=/dev/rdiskN bs=1mWenn du die Fehlermeldung "dd: Invalid number '1m'" siehst, ersetze "1m" mit "1M" in dem vorherigen Befehl.
Zum Schluss gib ein:
$ diskutil eject /dev/diskN
LiveUSB Stick mit MD5 verifizieren
Beachte: Im Moment beschreibt diese Anleitung das Vorgehen unter GNU/Linux. Bitte erweitere diese Anleitung indem Du Informationen hinzufügst über das Vorgehen bei anderen Betriebssystemen.Nachdem der LiveUSB Stick erstellt wurde, hänge es ein (dies sollte automatisch passieren, wenn der USB Stick mit dem PC verbunden wurde und du ihn im Dateimanager anklickst). Öffne das Terminal und gehe in das Verzeichnis, wo der LiveUSB Stick eingehangen wurde. Dieses kann man im Dateimanager sehen, oder durch folgenden Befehl:
$ df -hNachdem du im richtigen Verzeichnis bist, gebe folgenden Befehl ein:
$ md5sum -c md5sum.txtDie Ausführung dauert etwas. Einige Checks werden schneller fertig als andere. Insgesamt, sollte es in ein Paar Minuten vorbei sein. Warte bis alle Checks fertig sind. Hier ein Beispiel, wie eine erfolgreiche Verifizierung aussehen sollte:
casper/initrd: OK
casper/vmlinuz: OK
casper/filesystem.squashfs: OK
casper/filesystem.manifest: OK
casper/filesystem.size: OK
casper/filesystem.manifest-remove: OK
| Anhang | Größe |
|---|---|
| startmedienersteller-1.png | 39.03 KB |
| startmedienersteller-2.png | 47.33 KB |
| startmedienersteller-3.png | 17.91 KB |

