Revision of Installation de Trisquel avec LVM chiffré en mode texte from Sun, 05/15/2016 - 11:14
The revisions let you track differences between multiple versions of a post.
cette page est en cours de réalisation
Ce manuel décrit les étapes pour installer Trisquel GNU / Linux avec LVM chiffré en mode texte.
L'objectif étant d'améliorer la sécurité des utilisateurs et de protéger vos données des regards indiscrets.
- Choisissez si vous le souhaitez de chiffrer aussi votre répertoire personnel. Cela peut être utile pour un ordinateur avec plusieurs utilisateurs, même si le LVM lui même est crypté.
- La performance d'un ordinateur avec partitions chiffrées sera inférieure à celle d'un ordinateur sans. Car les données doivent être chiffrées ou déchiffrées à chaque lecture ou écriture.
- Durant l'installation veuillez porter une attention particulière à la configuration de votre clavier. Qu'il soit bien configuré en Azerty quand vous saisissez votre phrase secrète.
Avant de procèder à cette installation, veuillez vous référer au manuel suivant:
Une fois l'installation terminée veuillez vous réferer au manuel suivant pour le redémarrage,ouverture de session (login) et la création d'une phrase secrète pour votre dossier personnel :
Si vous avez des questions, vous pouvez les poser à notre accueillante communauté, n'hésitez pas à rejoindre le Forum ou le canal IRC.
Installation guidée
- Démarrer sur un média d'installation LiveCD/DVD/clé USB d'une image iso Trisquel et choisir la langue avec les les touches directionnelles de votre clavier.
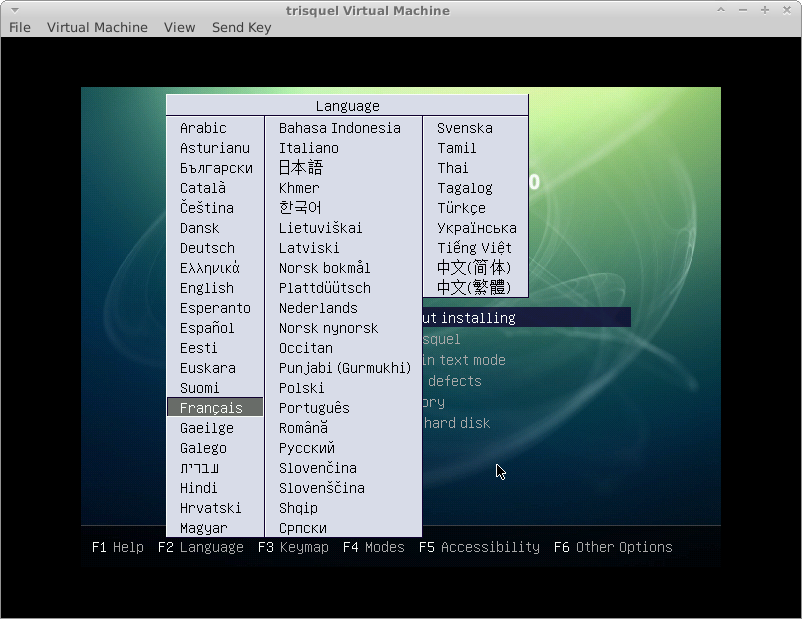
- Selectionnez "Installer en mode texte".Appuyez sur la touche Entrée de votre clavier pour démarrer l'installation.
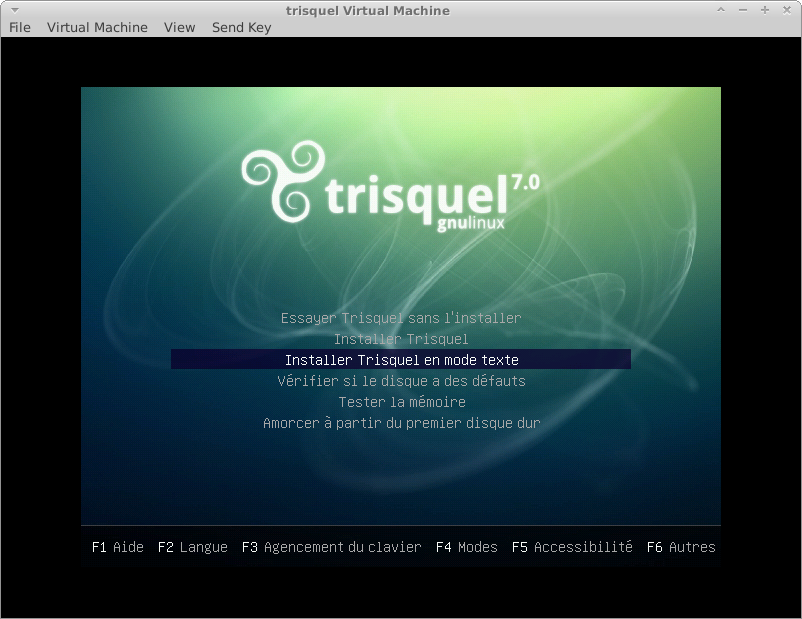
- Choisissez votre zone géographique.
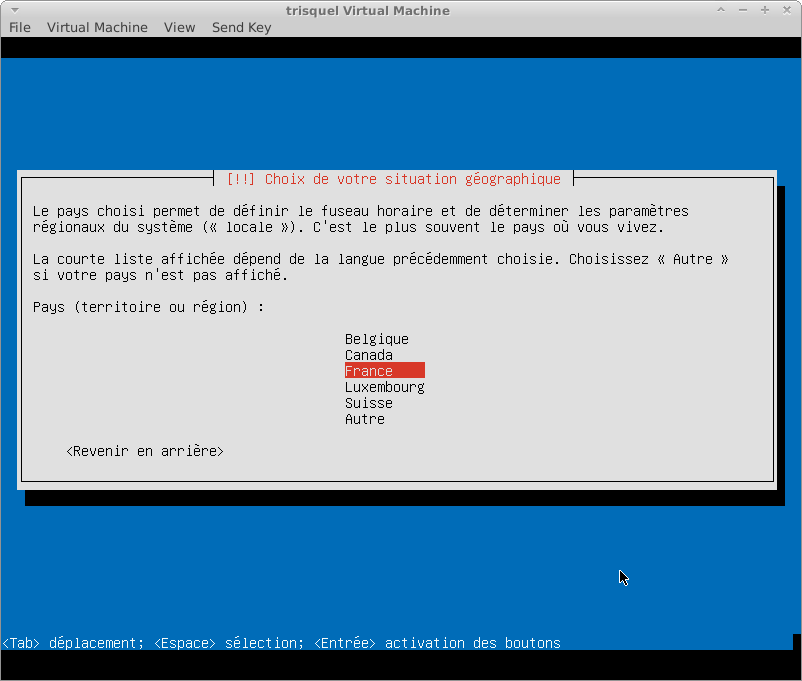
- Configurez la disposition du clavier ou faire detecter celui-çi.
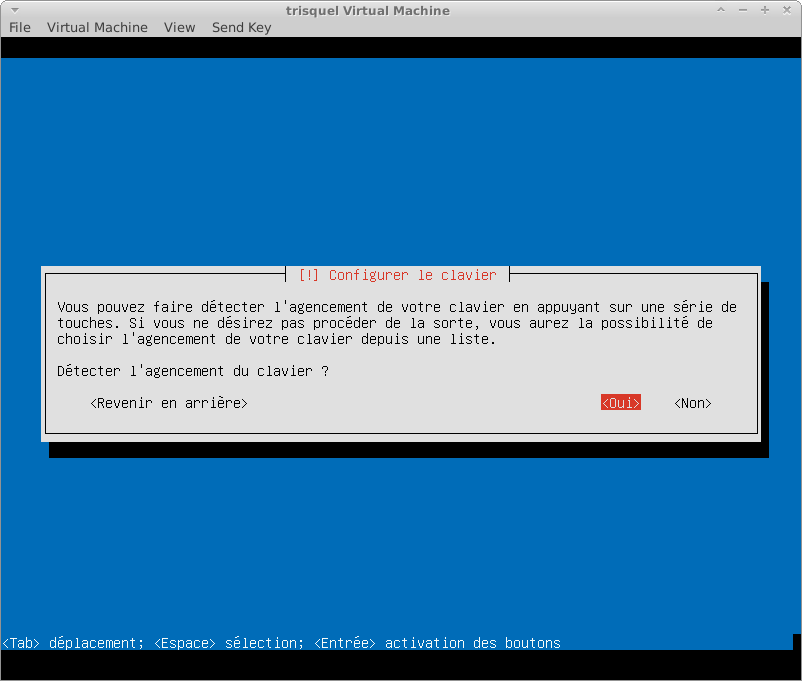
- Détection de l'agencement du clavier terminée.
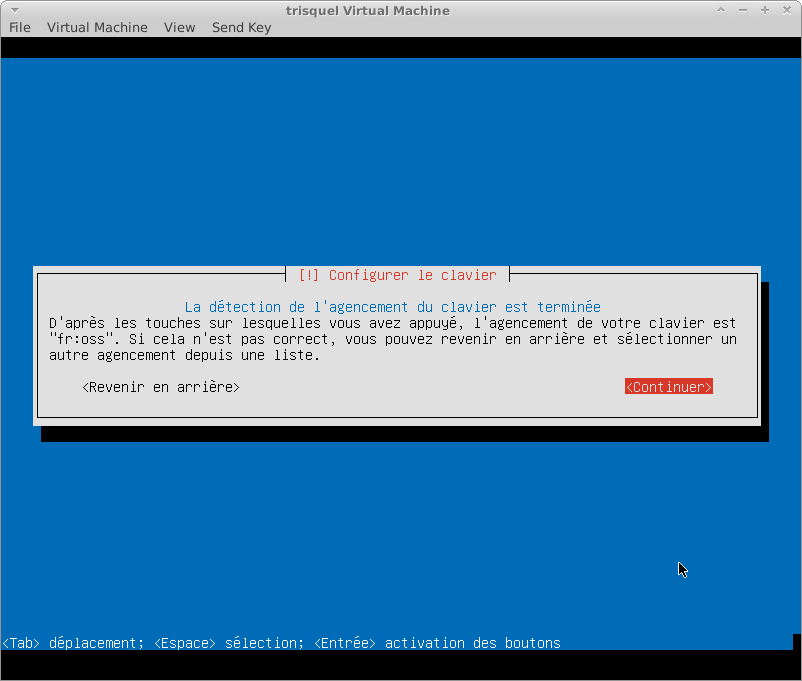
- Nom de votre machine (Vous pouvez mettre ce que vous voulez).
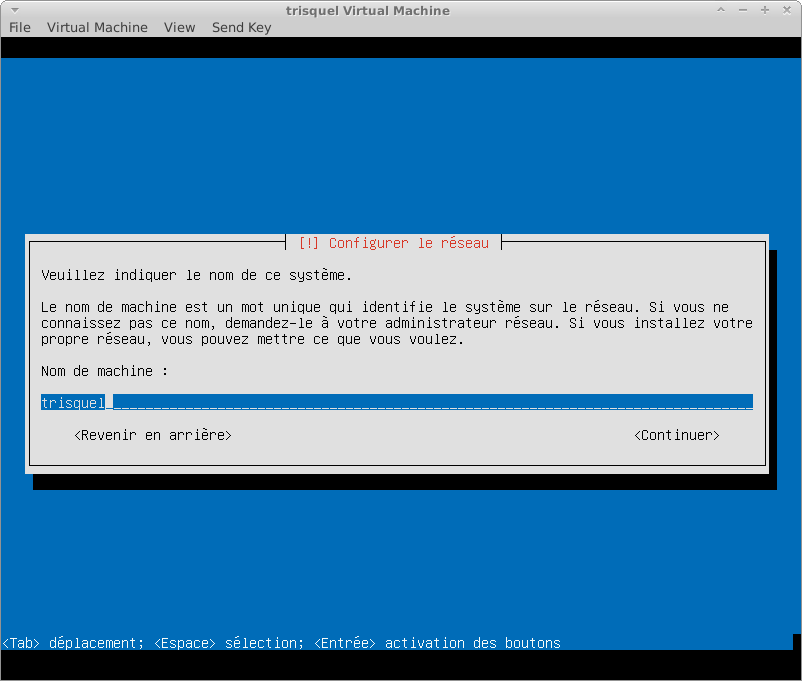
- Choisir la zone geographique pour selectionner un mirroir de l'archive Trisquel.
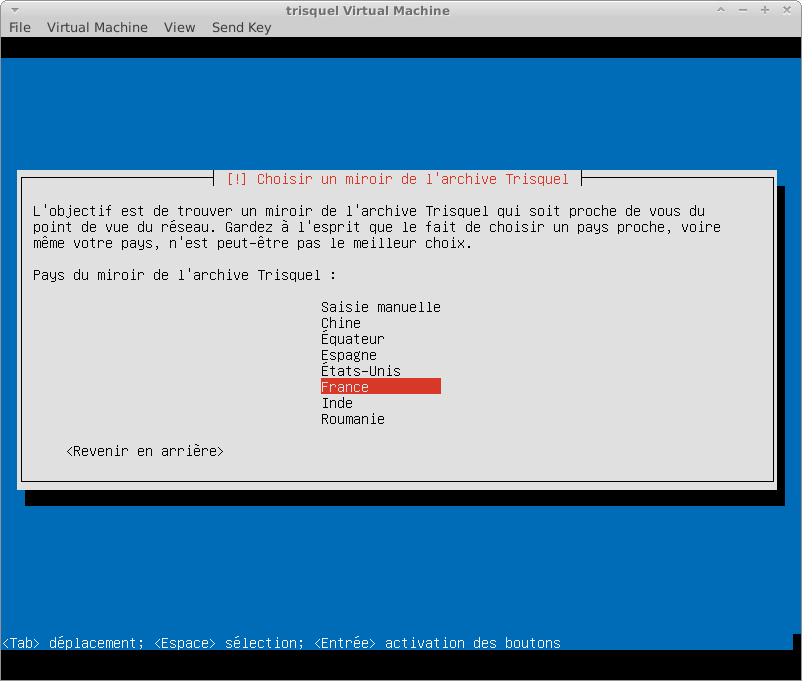
- Le choix du mirroir de l'archive Trisquel.
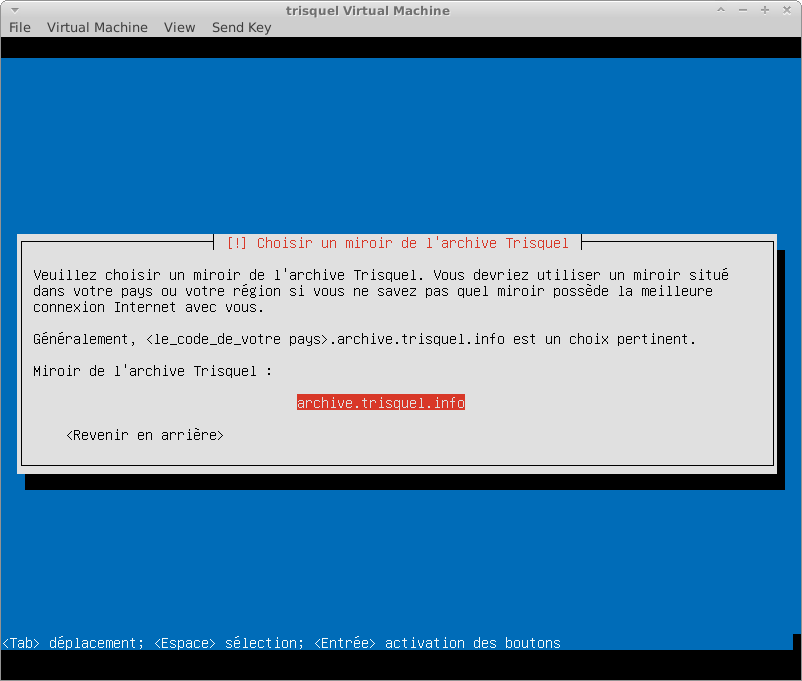
- Si votre réseau est derrière un proxy pour accéder à Internet, entrez les informations ici.
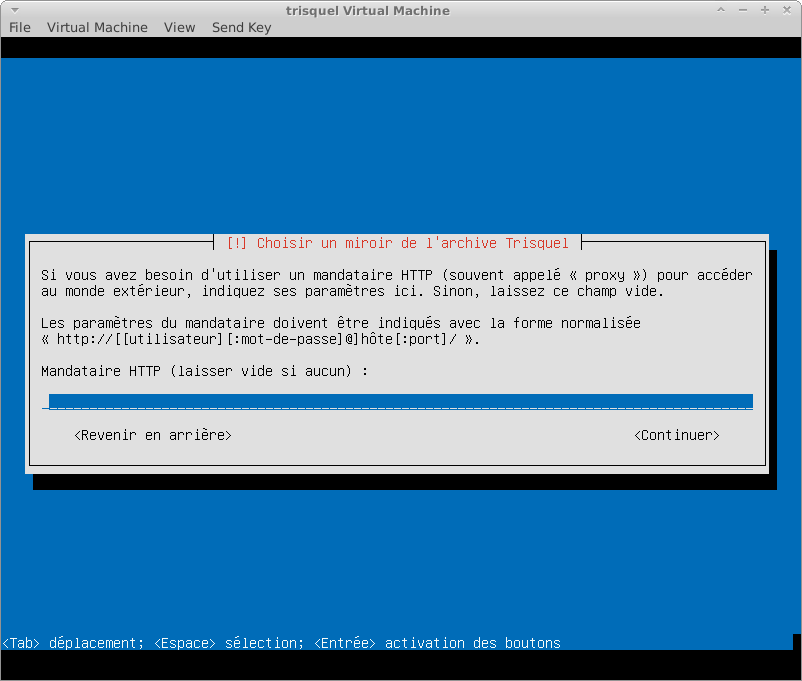
- Création d'un compte utilsateur.
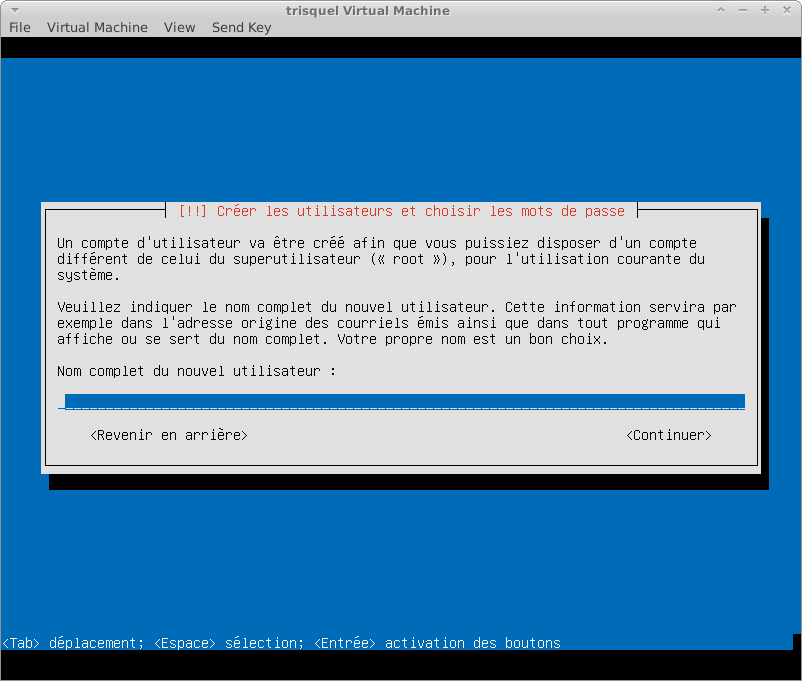
- Identifiant login.
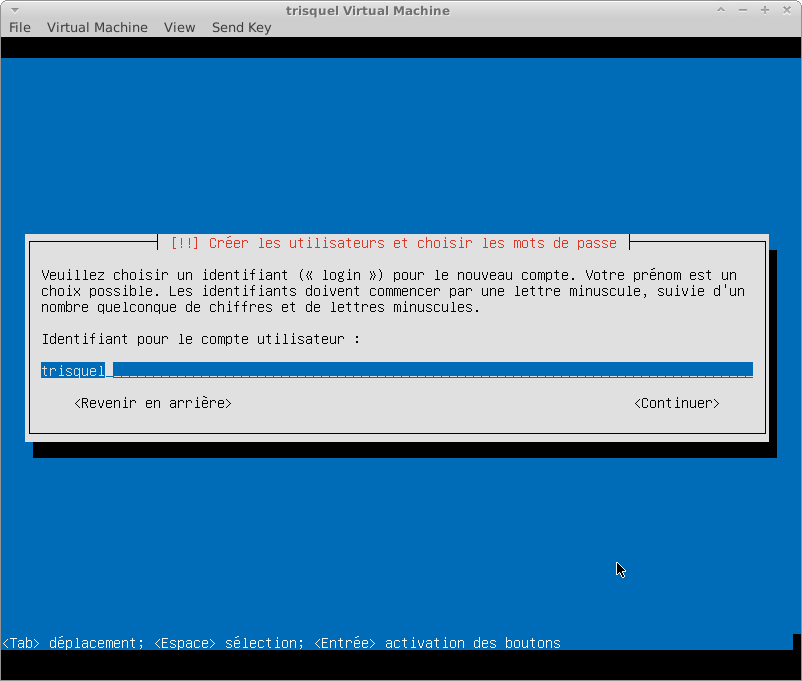
- Création d'un mot de passe utlisateur.
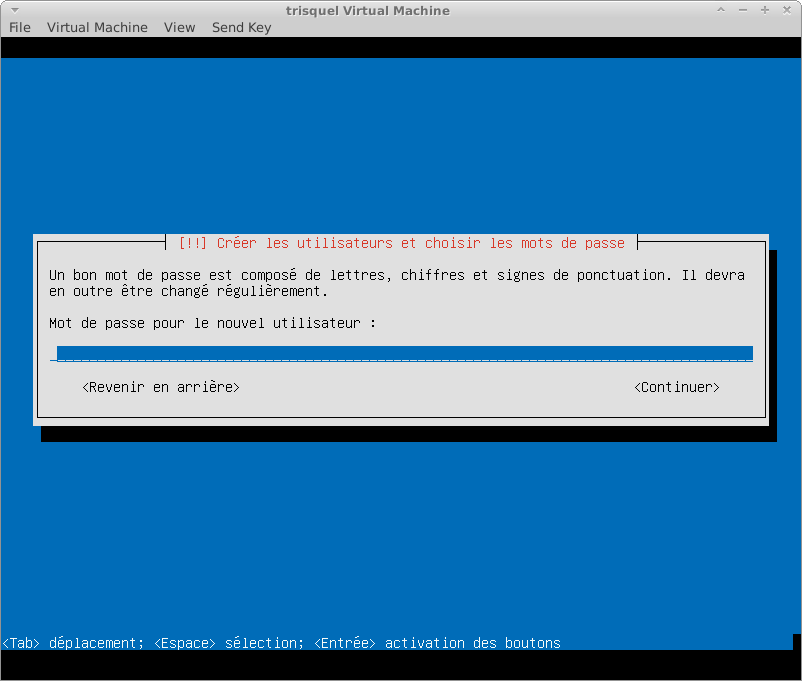
- Confirmation du mot de passe utilisateur.
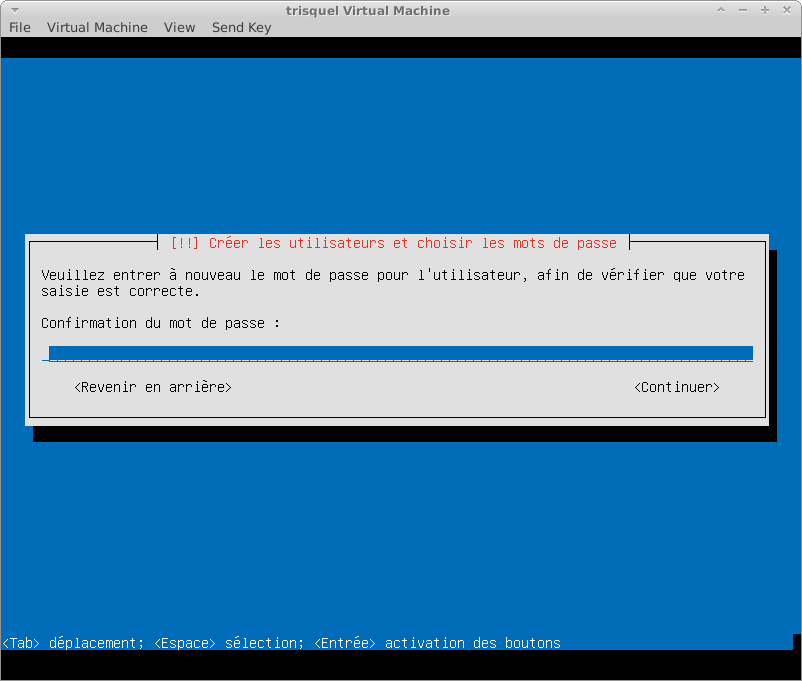
- Chiffrez votre dossier personnel.
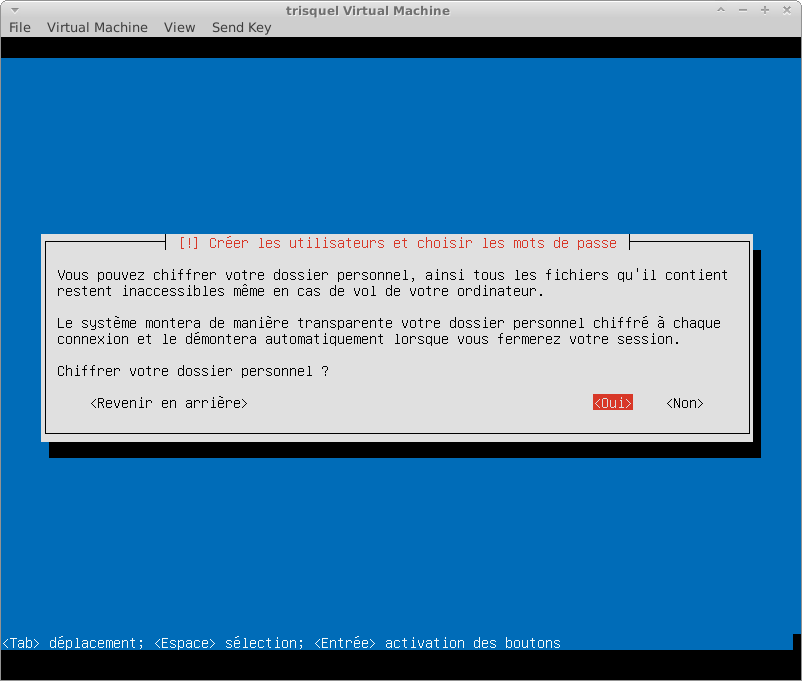
- Configuration de l'horloge sytème.

- Choix du partitionnement.
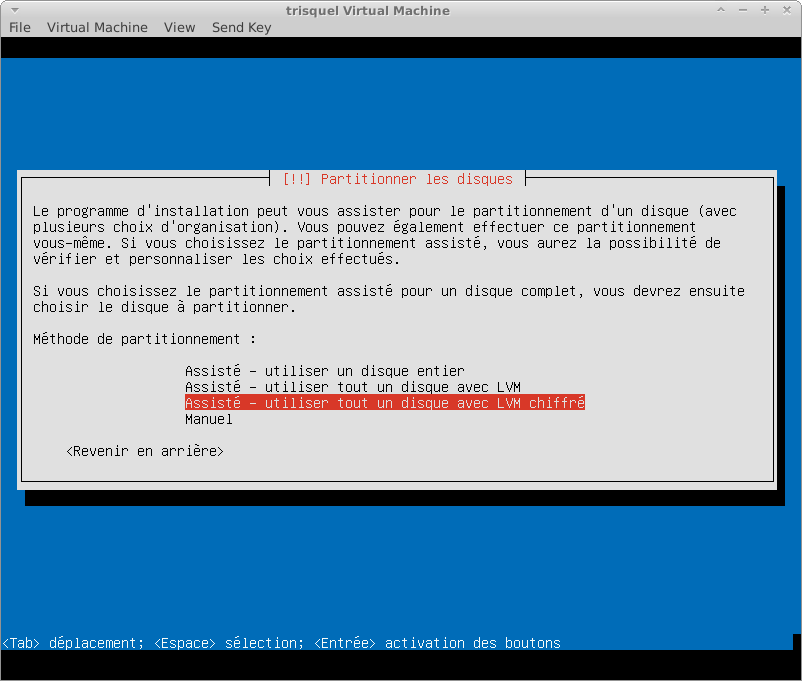
- Confirmation du choix du disque à partionner.
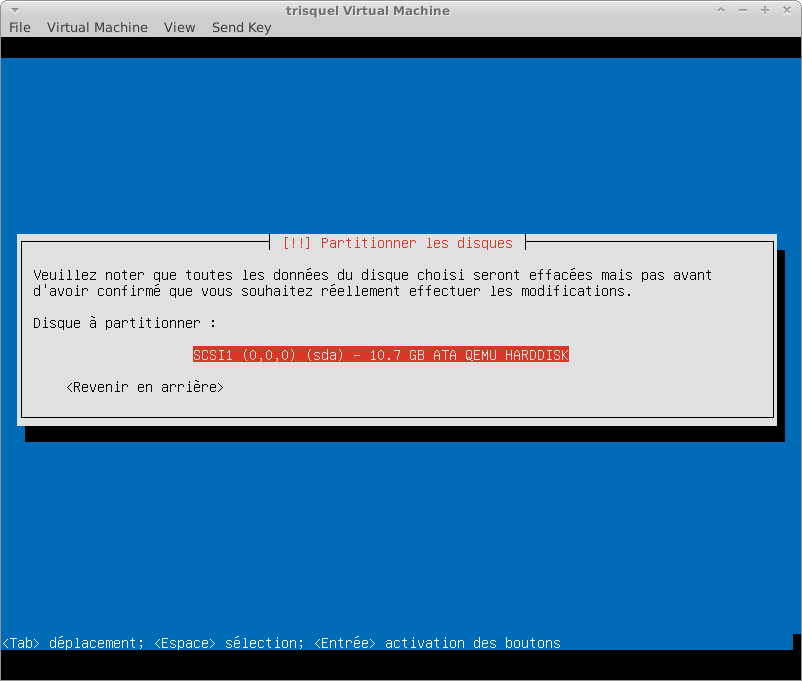
- Validez: appliquer les changements sur le disque.
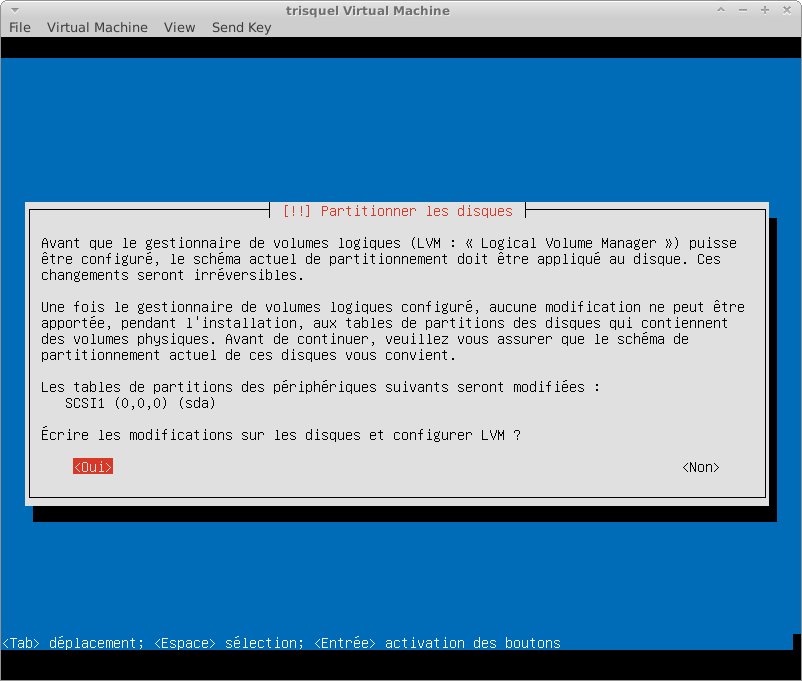
- Création d'une phrase secrète.
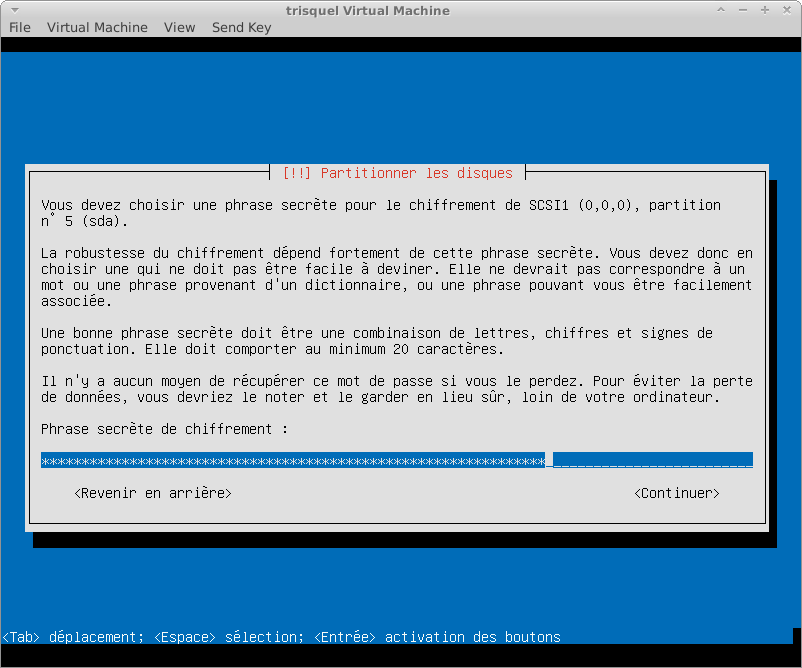
- Confirmation de votre phrase secète.
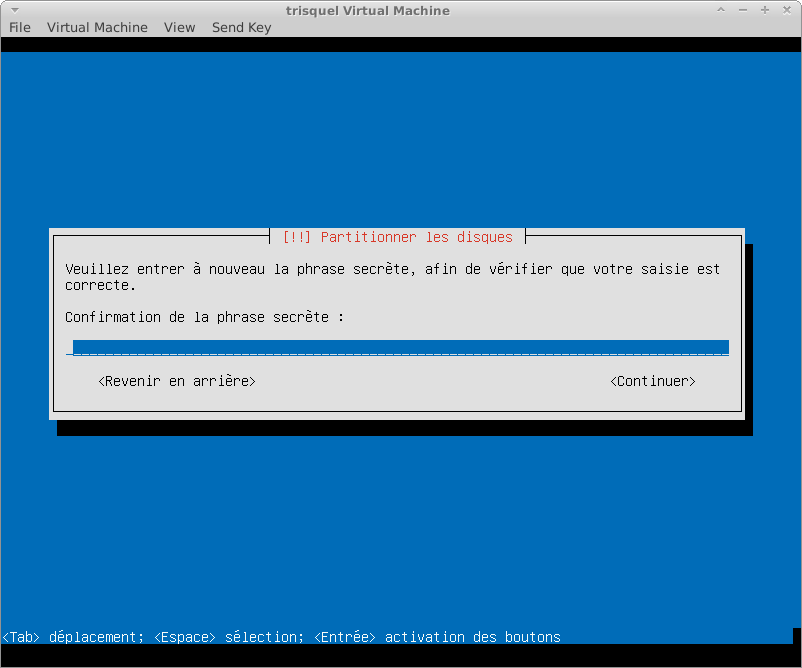
- Alouez l'espace que vous souhaitez au partionnement.
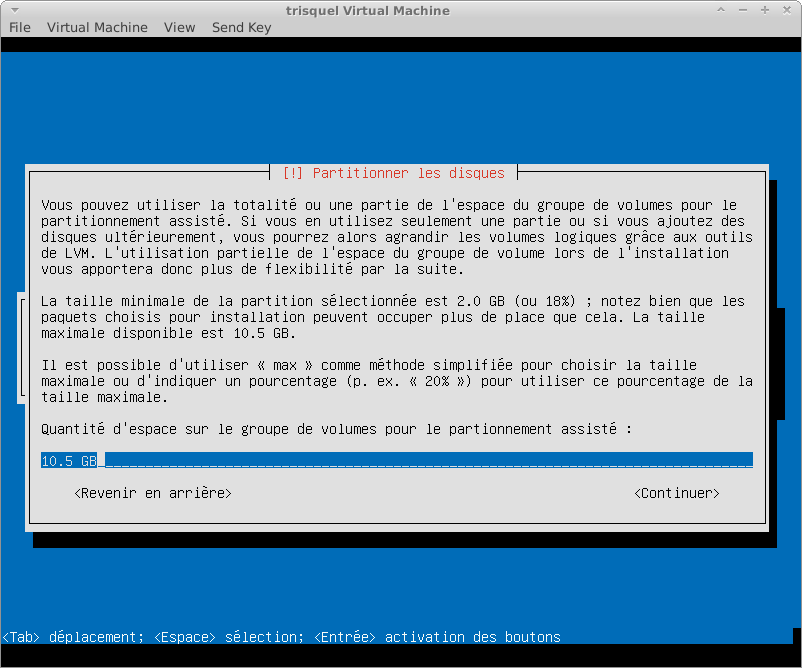
- Validez: appliquer les changements sur le disque.
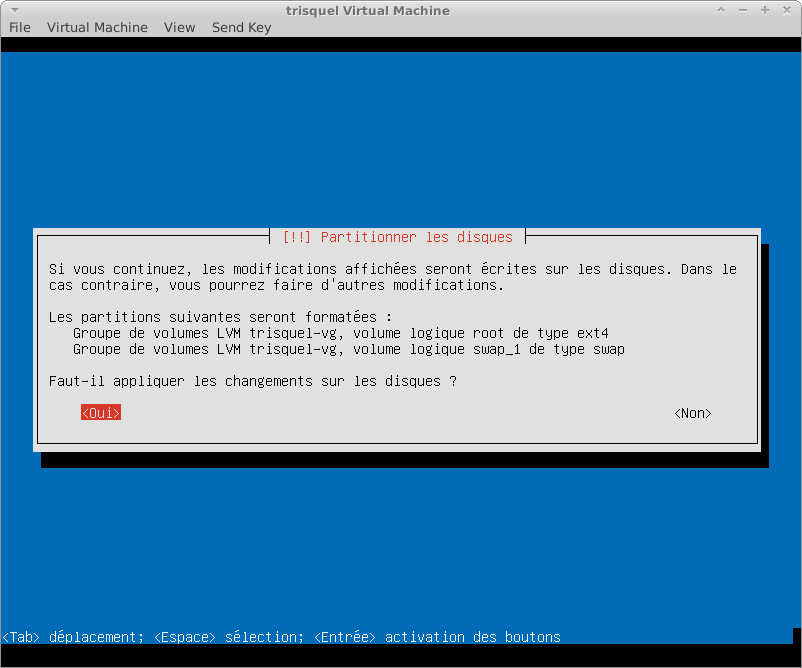
- Choisir un noyau ou laissez "generic".
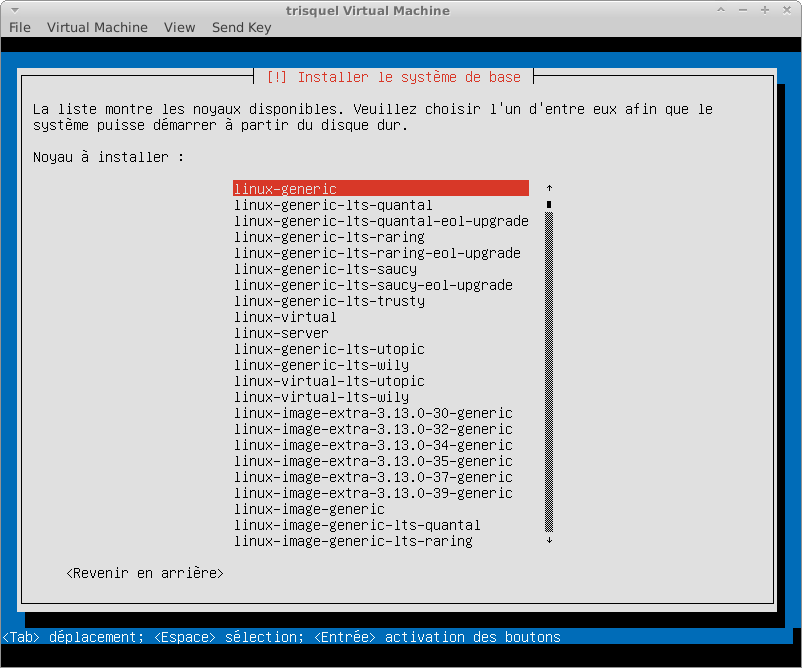
- Décidez comment vous voulez gérer les mises à jour sur votre système.
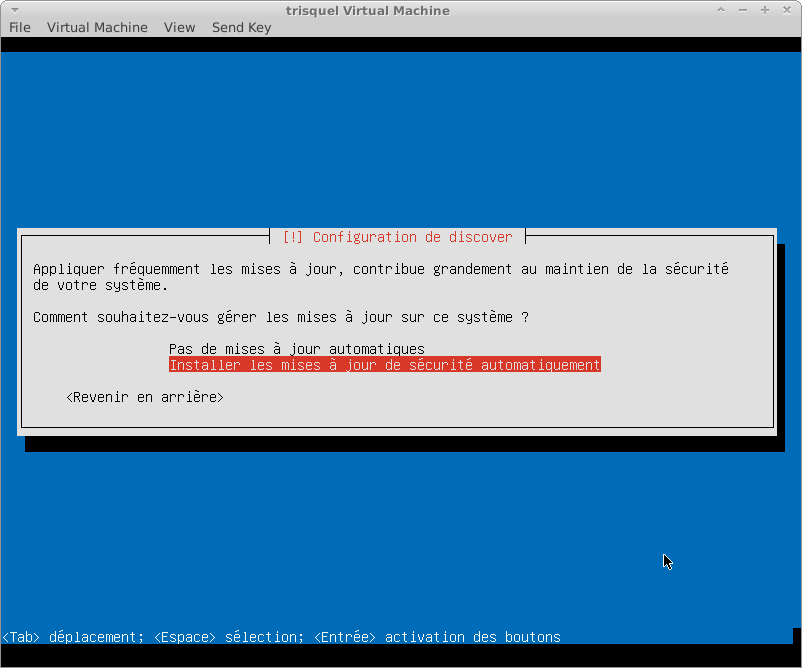
- Choisir l'environnemnt Bureau a installer : Dans cette exemple il s'agit du
Bureau GNOME de Trisquel. 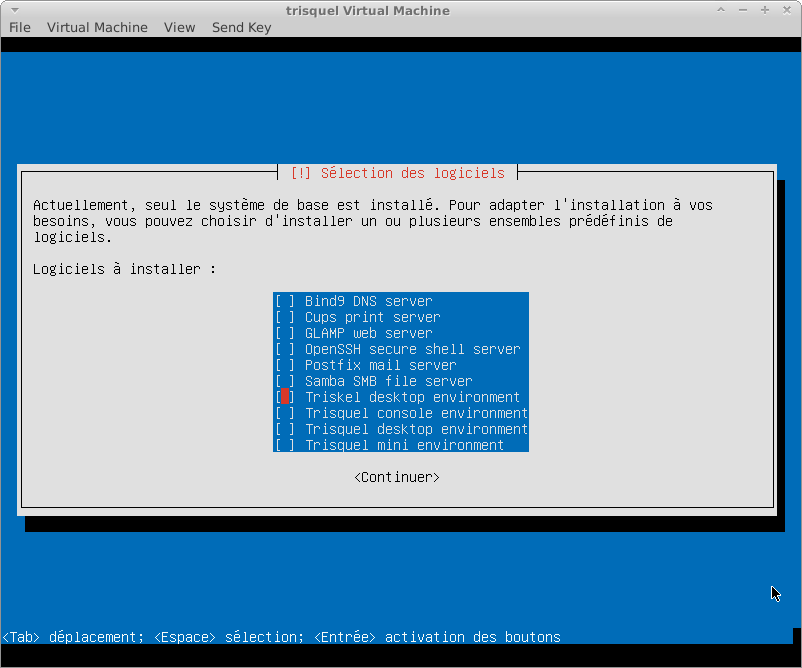
- Décidez si vous souhaitez installer le chargeur d'amorcage GRUB.
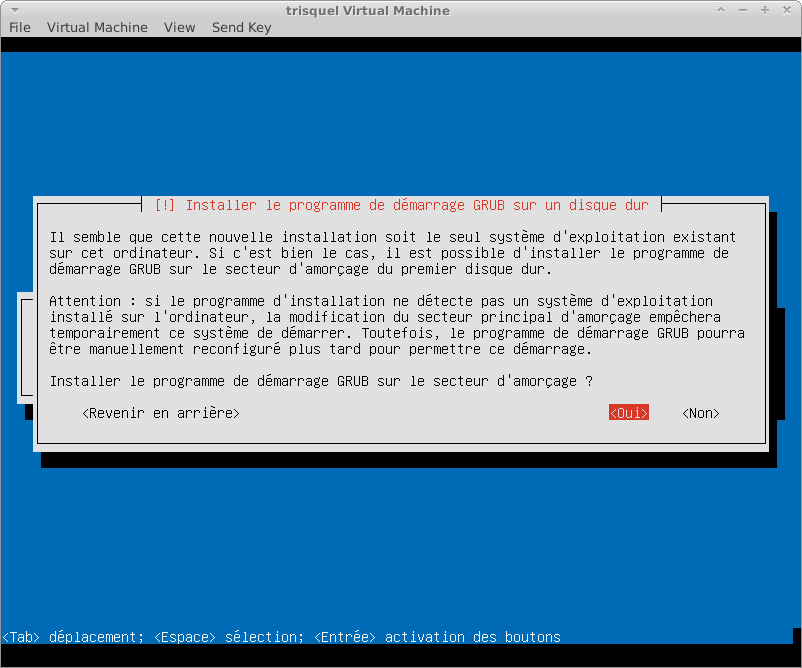
- Sélectionnez si votre horloge système est réglée sur UTC.
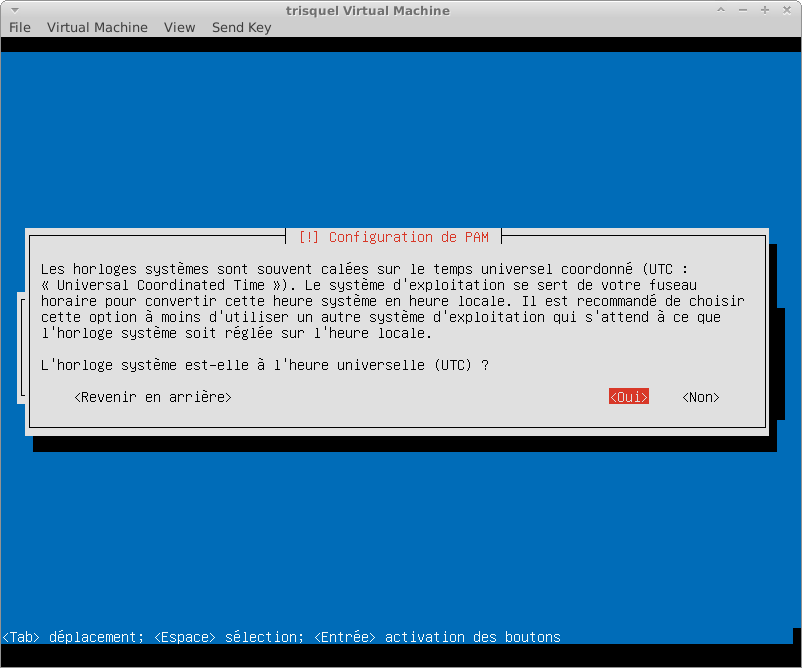
- L'installation est terminée.
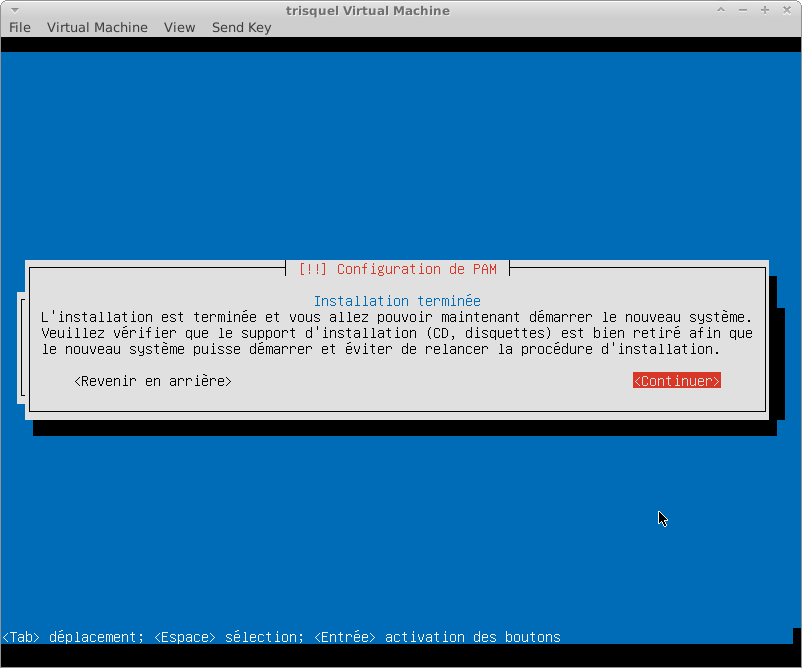
- Pour le redémarrage,déchiffrage,ouverture de session (login) et la création d'une phrase secrète pour votre dossier personnel veuillez consulter le manuel suivant:
- Installation de Trisquel avec LVM chiffré via l’interface graphique

