Function keys
What are function keys?
Function keys let you quickly change settings on your PC. Settings like volume, screen brightness, switching your touchpad on/off, etc.
Not the F# keys (F1, F2, F3, etc); those are called Function keys too.
To check if yours work, press the "Fn" key on your keyboard, in combination with other designated keys. The designated keys have symbols on them, usually in the same color as the "Fn" key symbol. The designated keys' symbols might represent a brighter screen, a dimmer screen, louder volume, quieter volume, etc.
Why won't mine work?
Someone will tell us one day! It probably has something to do with the keys' reliance on proprietary drivers.
Solutions
So your Fn keys don't work. Don't worry, there are other --pretty simple-- ways of using Fn-key features in Trisquel.
Backlight
To dim and brighten the screen you can use the Brightness Applet. To do so just:
- right click on a panel and select Add to Panel...
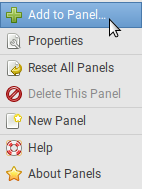
- Select the Brightness Applet and click Add
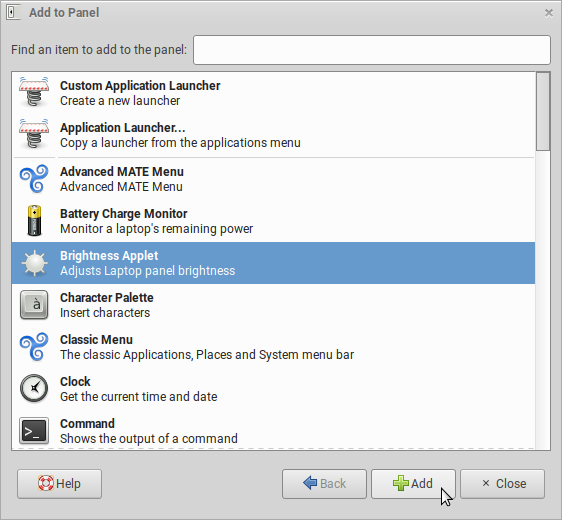
- Click on the icon of the Applet and adjust the brightness with the slider.

If you want to use a terminal to adjust the backlight you can use xbacklight
You can also dim and brighten the screen from the terminal. You'll need a program called xbacklight. The manual can be found here. Here's how to install and use it:
Installation:
sudo apt-get install xbacklightTo use:
xbacklight -set Y(Y = any number from 0 to 100)
Solution 2: [needs work]
http://trisquel.info/en/forum/toutatis-brightness-control
Volume
The task bar has a volume icon. It's at the bottom right corner of the screen, just left of the digital clock.

WiFi
If you're not using the Internet, you may want to turn off your WiFi adapter. It'll save electricity, and extend your laptop battery life.
Click on the WiFi icon on the taskbar, and uncheck the Enable Wireless box. To turn off all networking, wired and wireless, uncheck the Enable Networking box.
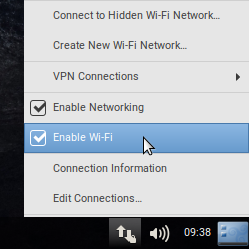
Lock screen
If you are planning to leave your workplace and want to prevent unauthorized use you can lock your screen.
In the Main Menu click on Lock Screen to protect your computer from unauthorized use.

You can then unlock your session with your passphrase again.
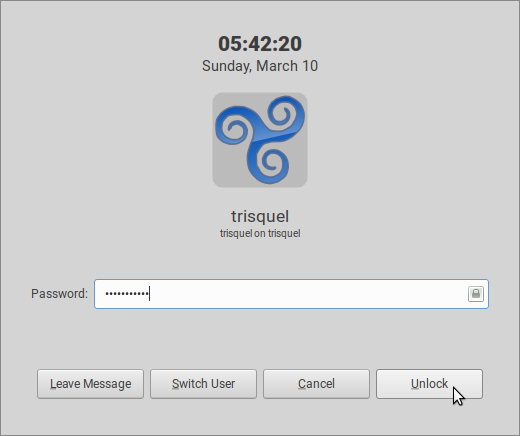
| Attachment | Size |
|---|---|
| 01-wifi.png | 36.77 KB |
| lock-screen.png | 40.46 KB |
| unlock-screen.png | 29.52 KB |
| volume-control.png | 21.01 KB |
| add-brightness-applet-to-panel.png | 71.34 KB |
| brightness-applet.png | 10.98 KB |

