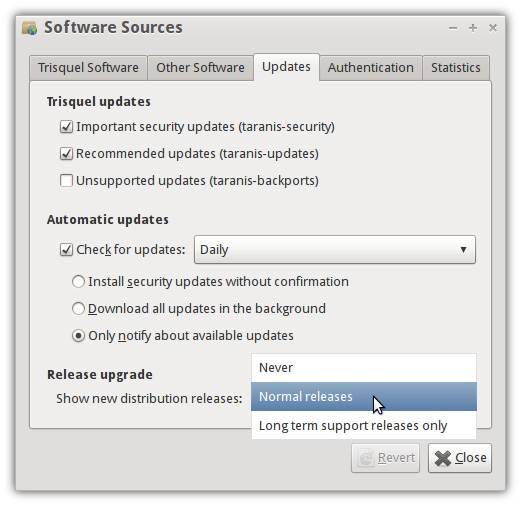Instalar, actualizar e eliminar software
O software nos sistemas GNU/Linux instalase frecuentemente con algún dos varios métodos dispoñibles.
- Utilizando o máis avanzado: Synaptic Package Manager.
- Escribindo o comando sudo apt-get [comando] [nome do paquete] na consola (que se atopa no Menú Principal en Accesorios → Terminal). Escribindo apt-get -h amosase a lista completa de comandos.
Os comandos máis importantes son:
- sudo apt-get install [nome do paquete] para buscar e instalar o paquete.
- sudo apt-get remove [nome do paquete] para desinstalar un paquete.
- sudo apt-get upgrade para actualizar os paquetes. Isto é o mesmo que utilizar o Xestor de actualizacións gráfico.
- sudo apt-get autoremove para eliminar os paquetes sobrantes innecesarios.
- Agregar un PPA de Launchpad ás fontes de software (atópase no Menú Principal en Sistema → Administración → Orixe do software).
- Compilando dende un arquivo co código fonte (xeralmente en formato .tar.gz). Este é o método máis avanzado. É probable que nunca necesite instalar software deste xeito, porque pode danar a súa instalación se algo vai mal, suxerímosche que non use este método se é inexperto.
Nota: Este manual non trata de incluír a documentación completa de cada programa aquí mencionado. É soamente un manual introdutorio das funcións máis básicas. Os manuais de usuario completos atópanse noutros lugares.
Se es novo en GNU/Linux, podes estar confundido coa forma de instalar software. Isto realizase xeralmente cun só método.
A aplicación de exemplo que se usará no manual é Audacity, un editor e gravador de sons moi popular.
Instalando dende os Repositorios
A forma fácil
Primeiro, abre a ferramenta Agregar/Quitar aplicacións dende o Menú Principal.
É un programa simple, co que poderás navegar por centos de aplicacións, organizadas en categorías, para agregalas ou eliminalas. Só unha pequena parte das aplicacións dispoñibles nos repositorios pódense atopar aquí, xeralmente as máis populares e con interface gráfica.
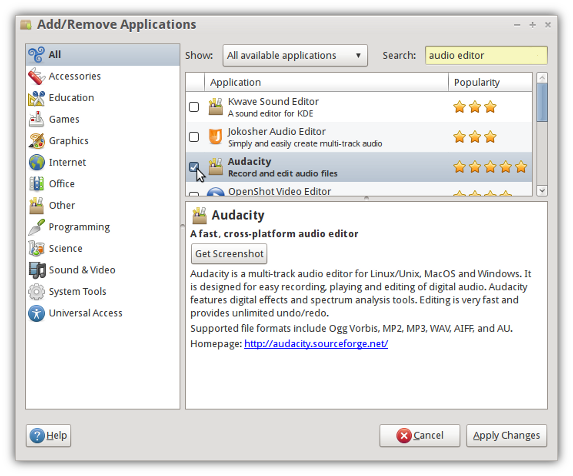
Usando Synaptic
Synaptic é unha aplicación de xestión de paquetes máis avanzada que pode ser usada para instalar calquera paquete de software dispoñible do repositorio de Trisquel.- No menú principal, vai a Sistema → Administración → Xestor de paquetes Synaptic. Introduce o teu contrasinal se se require.
- Pulsa en Procurar para procurar unha aplicación, ou pulsa en Seccións e revisa as categorías para atopar un.
- Pulsa co botón dereito na aplicación que queres instalar e selecciona Marcar para Instalación.
- Se se te pregunta se queres marcar máis cambios, pulsa en Marcar.
- Selecciona os outros paquetes que queres instalar.
- Pulsa en Aplicar, e logo en Aplicar na fiestra que aparece. A aplicación que escolliches serán descargadas e instaladas.
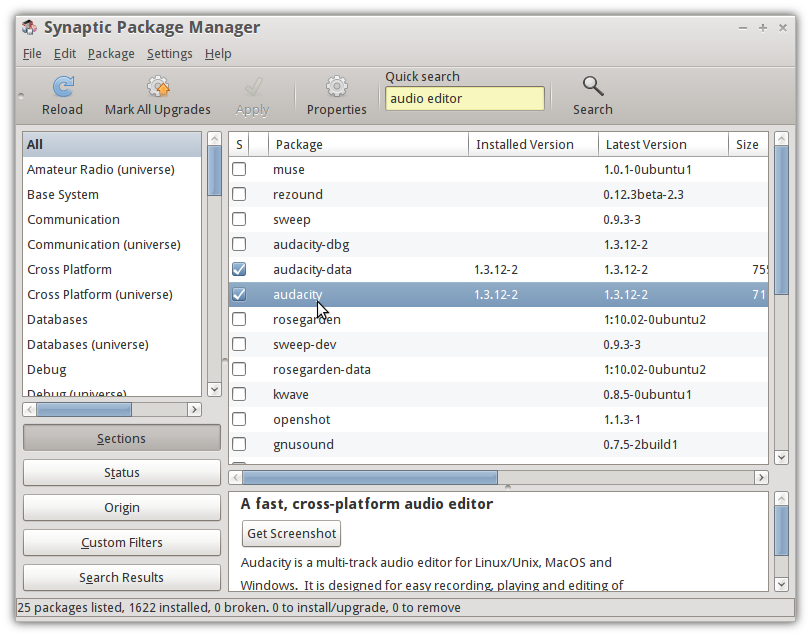
Usando a Liña de Ordes
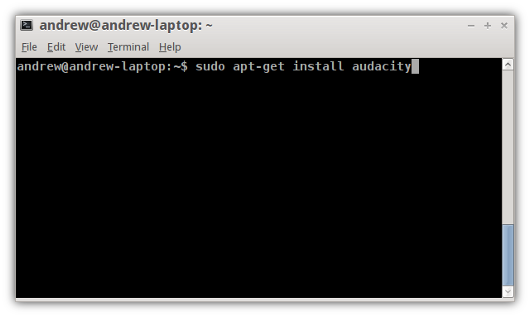
Abre a Terminal e busca Audacity:
apt-get search audacityAtopa na lista o paquete que precisas, e instálao con apt-get install:
apt-get install audacity'
Agregando paquetes dos repositorios
Se queres instalar un paquete que non se atopa no repositorio de Trisquel, ou unha versión diferente da atopada no repositorio, podes facelo engadindo un Arquivo Persoal de Paquetes, ou PPA, dende un sitio web chamado Launchpad.
Supón que en lugar de usar a versión estable de Audacity por defecto dos repositorios de Trisquel queres usar a "última das últimas" compilada no día. Está dispoñible dende Launchpad en https://launchpad.net/~audacity-team/+archive/daily. Para engadir este PPA, farías o seguinte:
- Abre Fontes Abertas de Software dende o menú principal (Sistema → Administración → Fontes de Software).
- Pulsa na pestana Outro Software.
- Pulsa no botón Añadir.
- No campo de entrada, introduce o seguinte texto: deb http://ppa.launchpad.net/audacity-team/daily/ubuntu jammy main
No paso 4, a parte de «jammy» asume que está utilizando Trisquel 11, nome en código Aramo, que está baseado en Ubuntu 22.04 (Jammy Jellyfish). Se usa outra versión de Trisquel, tería que cambiar esta parte. Por exemplo, se usa Trisquel 9 Etiona no seu lugar inseriría o texto deb http://ppa.launchpad.net/audacity-team/daily/ubuntu bionic main.
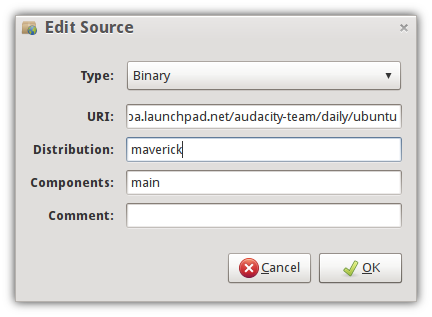
Instalando dende un arquivo
Arquivos .deb
Os arquivos .deb son usados por dpkg, o administrador de paquetes de Debian e os seus moitos derivados (incluíndo Trisquel), para a instalación manual.
Para instalar dende un .deb, primeiro tes que descargalo. O arquivo .deb de Audacity para Ubuntu Jammy/Trisquel Aramo pódese descargar dende calquera dos espellos aquí. Preme no arquivo para abrilo. Unha aplicación gráfica chamada GDebi abrirase e o paquete estará listo para ser instalado.
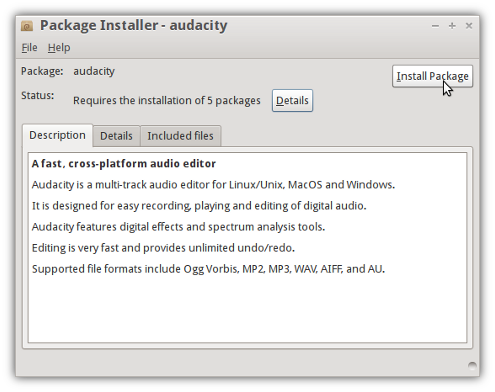
No exemplo pódese ver que Audacity necesita outros 5 paquetes para poder funcionar. A estes paquetes chámaselles «dependencias». Estes paquetes obtéñense dos repositorios durante a instalación.
Convertindo .rpm a .deb
Tal vez o paquete que queres está dispoñible no formato .rpm pero non en .deb. RPM é outro sistema de administración de paquetes que algunhas distribucións (non Trisquel) usan por defecto. Para converter arquivos .rpm en .deb, utilizase una ferramenta chamada alien que xa se atopa instalada en Trisquel.
Descarga o paquete .rpm que queiras converter. O arquivo .rpm de Audacity pódese descargar aquí. A versión que usaremos neste exemplo é 1.3.12-0.6.beta.fc13.i686.
Abre o terminal.
Usa cd [directorio] para ir o directorio onde descargaches o .rpm. Por exemplo, se o fixeches na túa carpeta de descargas, lanza o seguinte comando:
cd /home/[usuario]/DescargasDespois, corre:
sudo alien -k audacity-1.2.12.0.6.beta.fc12.i686.rpmUn arquivo .deb foi creado no mesmo directorio. Agora xa podes instala-lo teu novo .deb!
Actualizando o software
O xestor de actualizacións atopa automaticamente as actualizacións de software para a túa computadora cando estean dispoñibles. Xunta información regularmente sobre potenciais actualizacións dende un número de fontes en liña.
Se premes en Sistema → Administración → Fontes de software e seleccionas a lapela de Actualizacións, atoparaste con que tes tres fontes de actualizacións dispoñibles. Una explicación para cada unha de esas é provista a continuación:
- Actualizacións de seguridade importantes: As actualizacións que arranxan fallos de seguridade críticos están dispoñibles a través de esta fonte. É recomendable que todos os usuarios deixen esta fonte activada (debería estalo por defecto).
- Actualizacións recomendadas: As actualizacións que arranxan problemas serios (que non son fallos de seguridade) están dispoñibles a través de esta fonte. A maioría dos usuarios quererán deixar esta fonte activa, xa estas actualizacións soen arranxar os problemas comúns e molestos.
- Actualizacións sen soporte: Cando son lanzadas novas versións de software popular, a veces fanse «back-ports» dunha versión mais vella para que os usuarios podan beneficiarse das novas características e arranxos de problemas. Estes «backports» non están soportados, poden causar problemas cando se instalan e só as debe usar xente que necesita de forma desesperada unha versión nova do paquete de software que foi «backporteada».
A veces aparecerá no seu panel unha icona que asemella a esta: ![]()
Prema nesta icona e despois prema en en Instalar Actualizacións para obter as actualizacións do software.
Actualizando a unha nova versión de Trisquel
Actualizar a unha nova versión de Trisquel é sinxelo co xestor de actualizacións.
- Dende o menú principal, seleccione Sistema → Administración → Xestor de actualizacións.
- Pulse no botón Comprobar para buscar novas actualizacións.
- Se hai algunha actualización que instalar, use o botón Instalar Actualizacións para instalalas, e pulse no en Comprobar de novo cando se complete.
- Unha mensaxe aparecerá informándolle da dispoñibilidade dunha nova versión.
- Prema en Actualizar.
- Siga as instrucións da pantalla.
Teña en conta que as versión de Trisquel de Soporte a Longo Termo (LTS) por defecto só actualizarán á seguinte versión LTS dispoñible, lanzada cada dous anos. Se quere cambiar isto para instalar, pola contra, a nova versión de Soporte a Curto Termo (STS), faga o seguinte:
- Dende o menú principal, seleccione Sistema → Administración → Fontes de Software. Introduce o teu contrasinal se o precisa.
- Seleccione a lapela Actualizacións.
- No último menú, seleccione Versións Normais no canto de So versión de soporte a longo termo.