Revisión de Instalar nun disco cifrado de Ven, 02/23/2024 - 20:27
As revisións permítenlle rastrexar as diferenzas que hai entre distintas versións dunha entrada.
Ésta é a guía de 2024 para instalar Trisquel con cifrado integral de disco. A Guía orixinal de 2011 feita por kenkeiras e anónimo pode atoparse ó final.
Introdución
O obxectivo desde sitio da documentación é amosar os pasos de como instalar Trisquel GNU/Linux, o sistema operativo libre elixido por nós, a comunidade que está representada por https://trisquel.info. A instalación de Trisquel GNU/Linux nun computador portátil ou de escritorio está tamén descrita como paso 7 da Freedom Ladder, unha campaña da Free Software Foundation. Esta “Wiki” está principalmente orientada a principiantes que teñan un primeiro contacto con instalar unha distribución de GNU/Linux ou mesmo nunca instalaran un sistema operativo antes. Os pasos están complementados con capturas de pantallas para mellor comprensión. Os que non sexan principiantes poden obter unha vista completa dunha instalación común e a capacidade de compartila con tódolos interesados. Para unha versión orientada a impresión ver a ligazón ao final desta páxina, como calquera outra documentación en https://trisquel.info/en/wiki/documentation.
Esta documentación cubre a instalación da edición estándar de Trisquel.
Preparación
Requirimentos do Sistema
Antes de instalar Trisquel deberías botar un ollo ós requirimentos dos sistema. Hai documentación separada sobre este asunto.
Sigue esta documentación: System Requirements
Descargar Trisquel
Hai documentación separada sobre como seleccionar a edición acertada de Trisquel e sobre como descargar a túa imaxe de Trisquel.
Sigue esta documentación: Download Trisquel
Crea Unidade de Arranque
Se conseguiches a túa imaxe de Trisquel, escolle entre Crear un LiveUSB ou Grabar unha imaxe de CD Trisquel. O tamaño desta imaxe depende da edición que escolleses. Para estar seguro visitar a Descargar Trisquel GNU/Linux.
Fai Copia De Respaldo Dos Teus Datos (¡Importante!)
¡Fai copia de respaldo dos teus datos -polo menos dos teus datos de usuario- antes de instalar un sistema operativo! ¡Non hai garantía se perdes os teus datos instalando Trisquel! Consulta a documentación se non estás seguro diso.
Arranca A Túa Unidade
Arranca o teu computador portátil ou de escritorio, no que queres instalar Trisquel, coa unidade que contén a túa imaxe de Trisquel.
Para arrancar unha unidade de arranque personalizada, tes que acender ou reiniciar o teu computador e seleccionar a unidade que inseriches. A maneira de facer isto depende da túa máquina. Premendo [ESC] ou [F12] no teu teclado son maneiras comúns de abrir un menú onde podes seleccionar de que unidade arrancar. Si non estás seguro sobre como chegar a este punto, le o manual do teu computador ou inténtao por ti mesmo.
Este paso só afecta o proceso de arranque en curso se o fas ben. Así que cambiar a unidade de arranque non ten que afectar a ningunha sesión posterior.

Cá vemos a pantalla dun computador con Libreboot BIOS cando arranca coa nosa unidade. Para instalar Trisquel con cifrado integral de disco, usa as frechas do teu teclado para escoller "Install Trisquel in text mode".
Iniciando a Instalación
Pantalla Select a language
A primeira pantalla tras arrancar a túa imaxe é a seguinte, onde tes que seleccionar a túa lingua preferida. Usa as frechas do teu teclado para seleccionar unha mediante as teclas de frecha e preme [INTRO] para confirmar a selección.
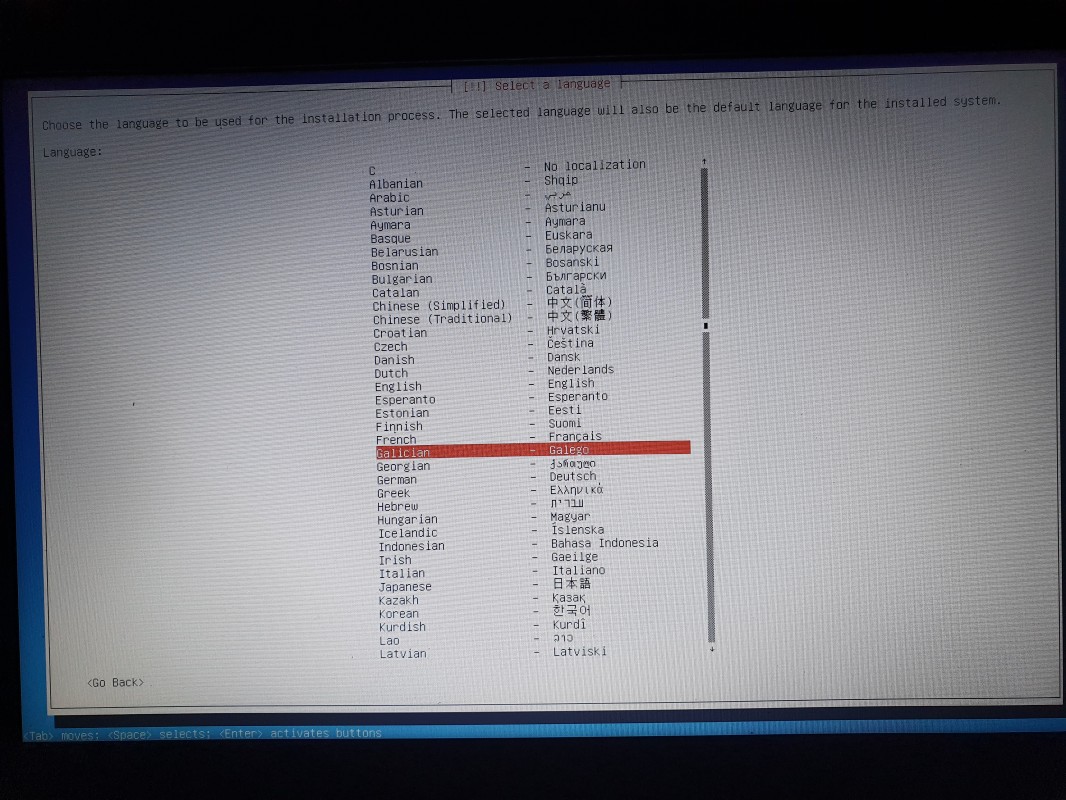
Pantalla Escolla a súa localización
Usa as frechas do teu teclado para seleccionar a túa localización e preme [INTRO] para confirmar a selección.
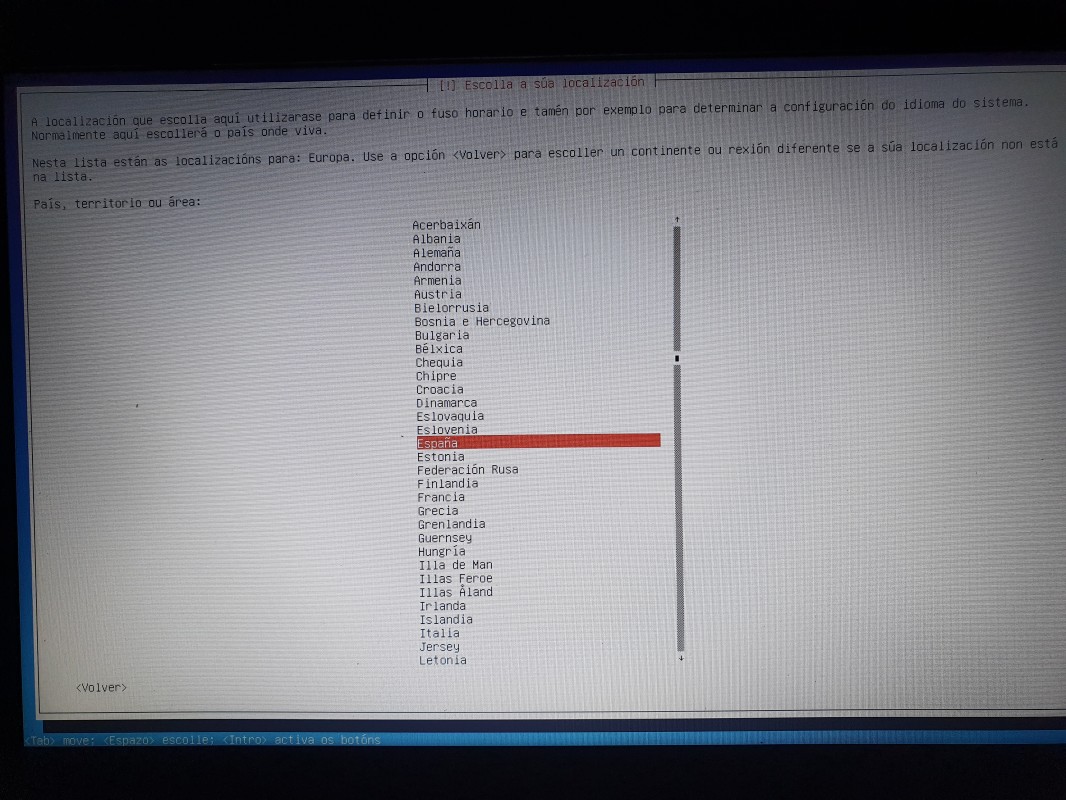
Pantalla Configurar o teclado
Usa as frechas do teu teclado para seleccionar o idioma do teu teclado e preme [INTRO] para confirmar a selección. Se o teu teclado é comprado en Galicia, tócache escoller "Spanish".
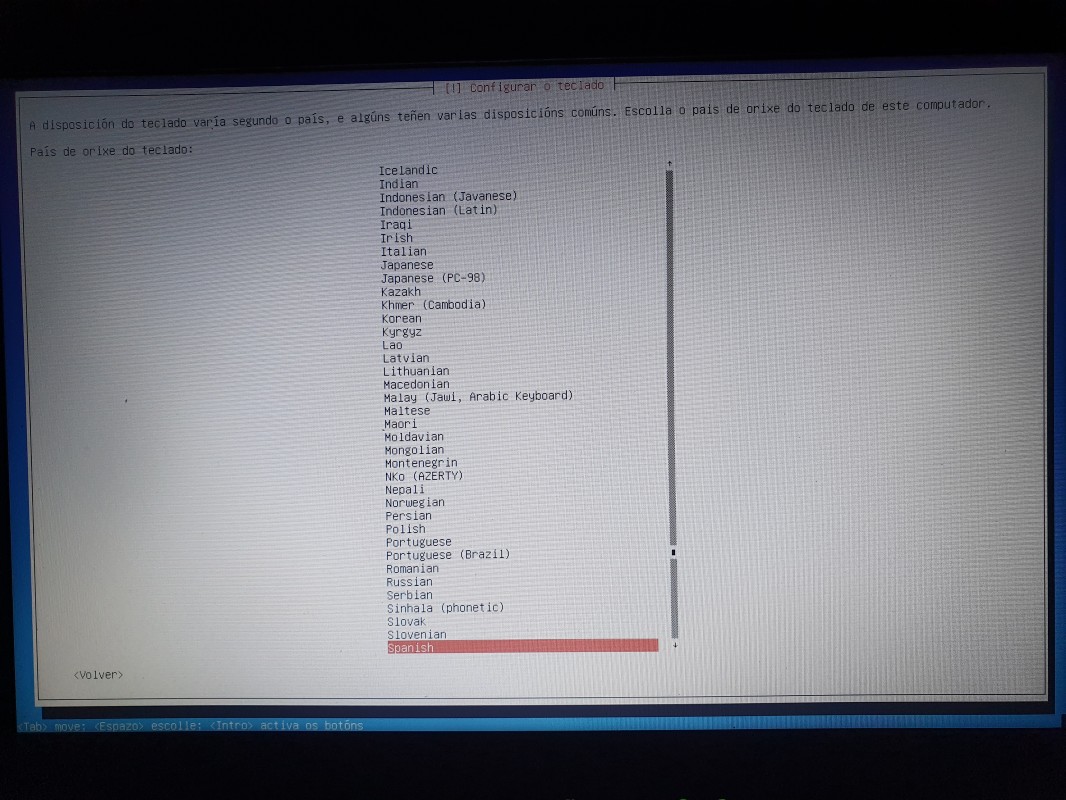
Despois, se existen varias disposicións de teclados, usa as frechas do teu teclado para seleccionar escoller a disposición concreta do teu teclado e preme [INTRO] para confirmar a selección.

As disposicións para teclado amosadas na imaxe son:
- Española
- Española - Asturiana (España, con H e L con punto baixo)
- Española - Catalana (España, con L con punto medio)
- Española - Española (Dvorak)
- Española - Española (Macintosh)
- Española - Española (Windows; para teclados que teñen unha tecla co símbolo de Windows, entre Control e Alt)
- Española - Española (vírgula morta; para teclados sen letra ñ, pois se a vírgula é morta significa que cando se preme non se escrebe senón que combínase coa seguinte letra que se prema, o que permite escribir a letra ñ premendo a vírgula e despois a letra n)
- Española - Española (sen teclas mortas; para teclados sen diérese nin acentos)
Pantalla Configurar a rede
Se o instalador de Trisquel detecta no seu computador unha ou varias interfaces de rede, permite escoller a conexión a rede e, se é necesario, introducir a clave.
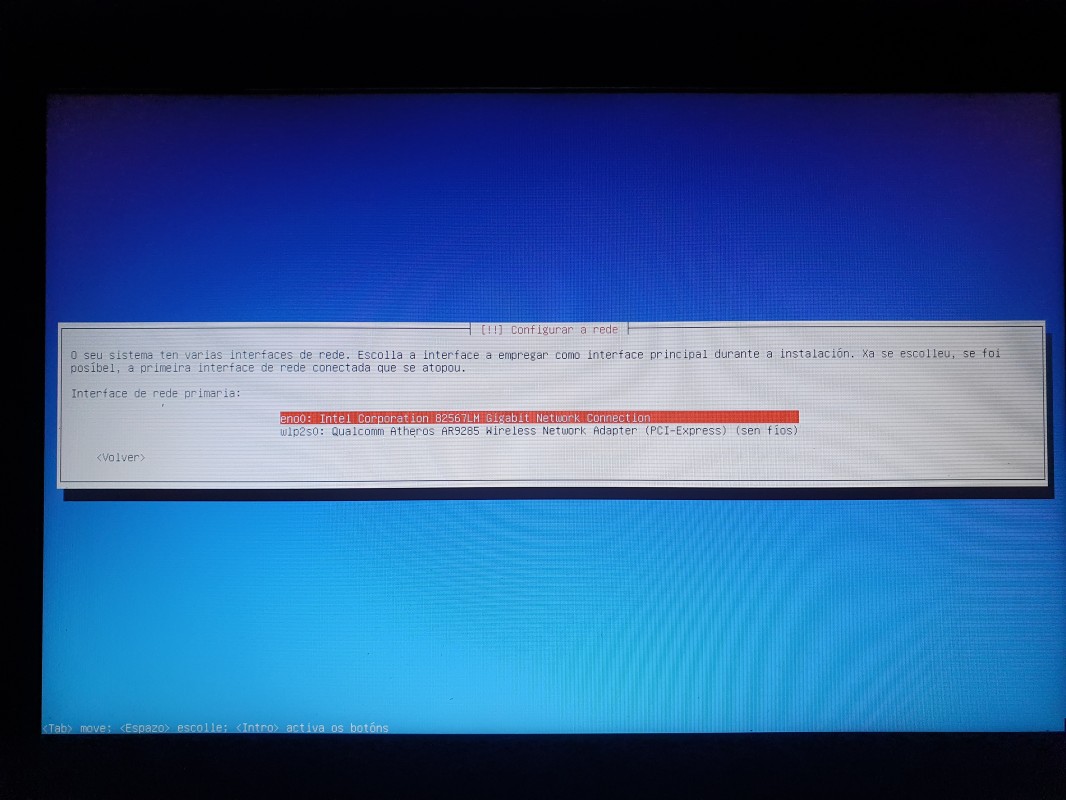
Introduza o nome para identificar o computador na rede e preme [INTRO].

Pantalla Escolla unha réplica do arquivo de Trisquel
Escolle o país da réplica do arquivo de Trisquel usando as frechas do teu teclado e preme [INTRO] para confirmar a selección.

Escolle a réplica do arquivo de Trisquel usando as frechas do teu teclado e preme [INTRO] para confirmar a selección.
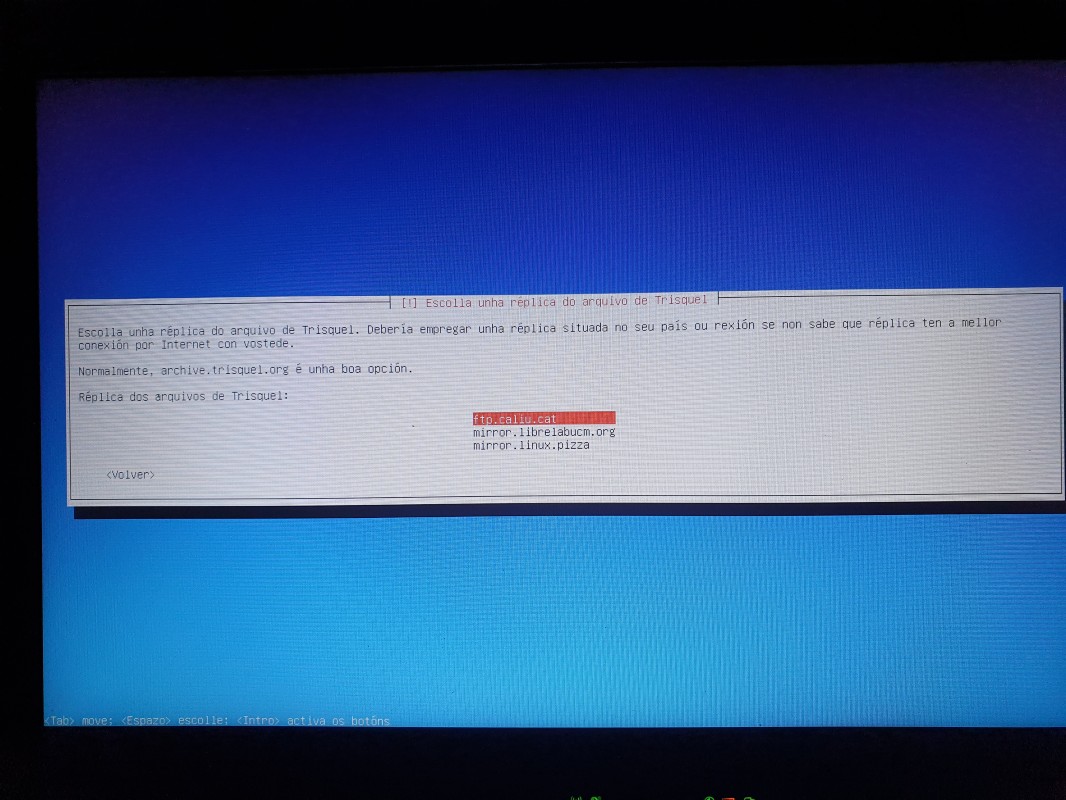
Se precisas dun proxy para acceder a Internet introduce a información aquí.
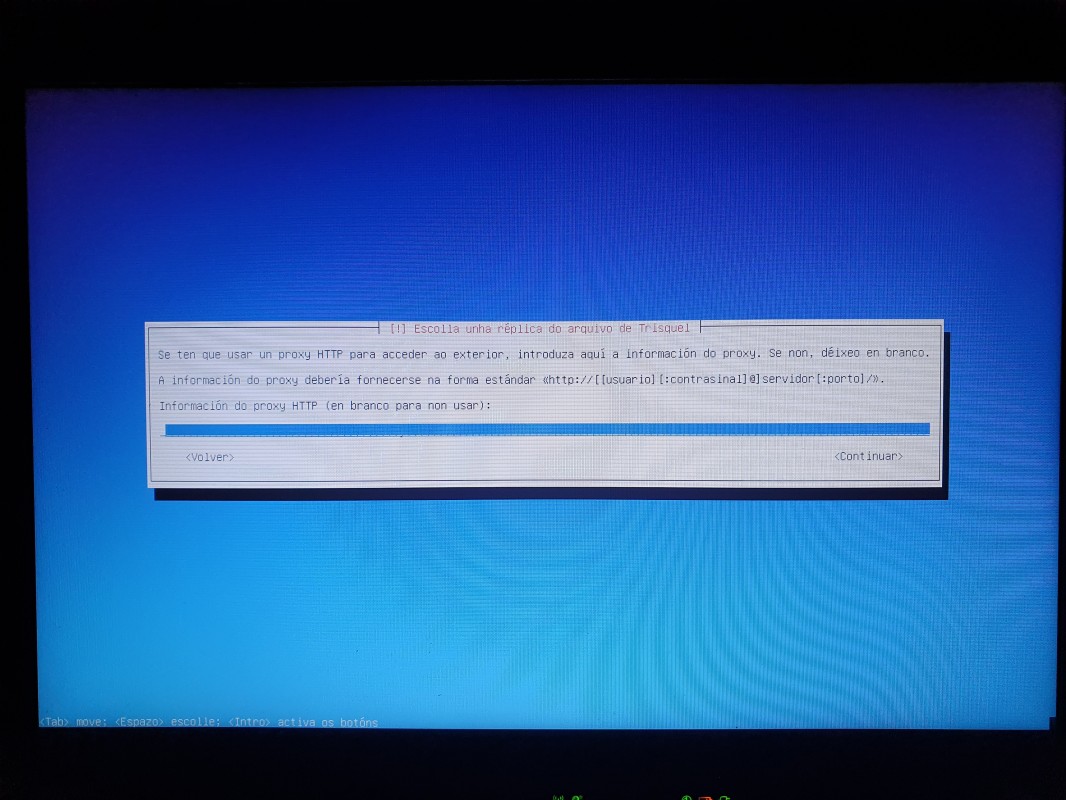
Pantalla Configurar os usuarios e contrasinais
Escolle o nome de usuario e o contrasinal.
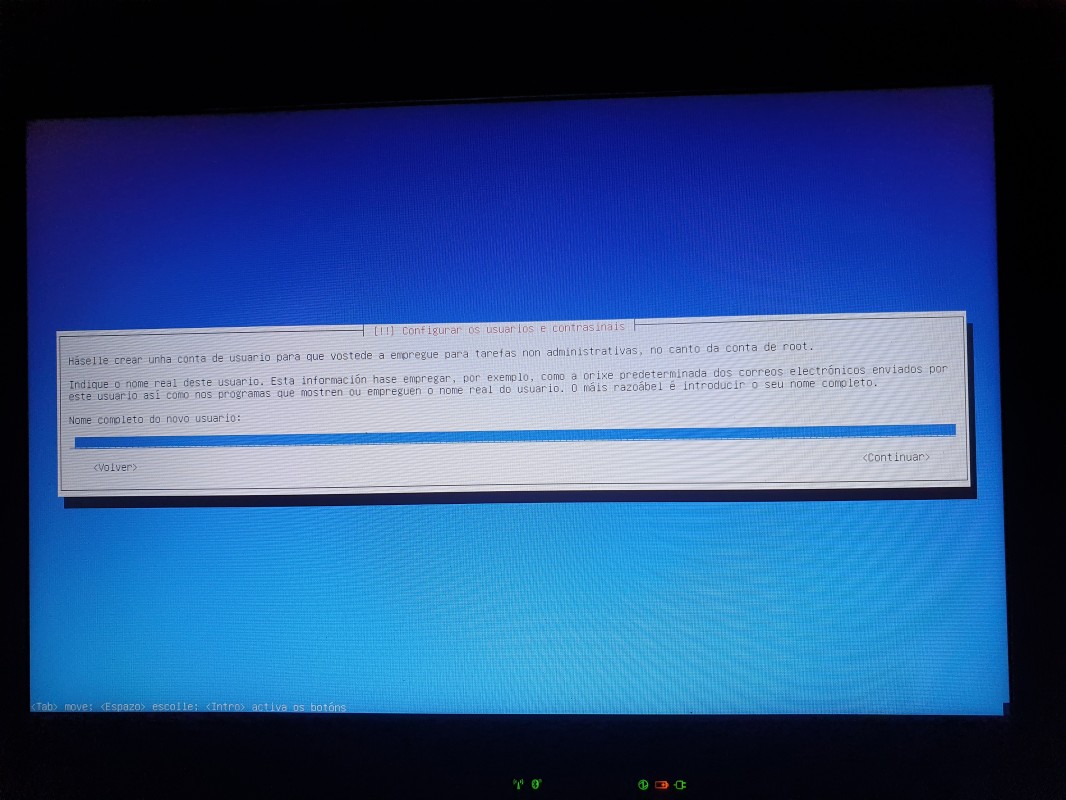
Pantalla Configurar o reloxo
Usa as frechas do teu teclado para seleccionar o idioma do seu teclado e preme [INTRO] para confirmar a selección.

Pantalla Particionar os discos
Usa as frechas do teu teclado para seleccionar "Guiado: empregar todo o disco e configurar LVM cifrado" e preme [INTRO] para confirmar a selección.
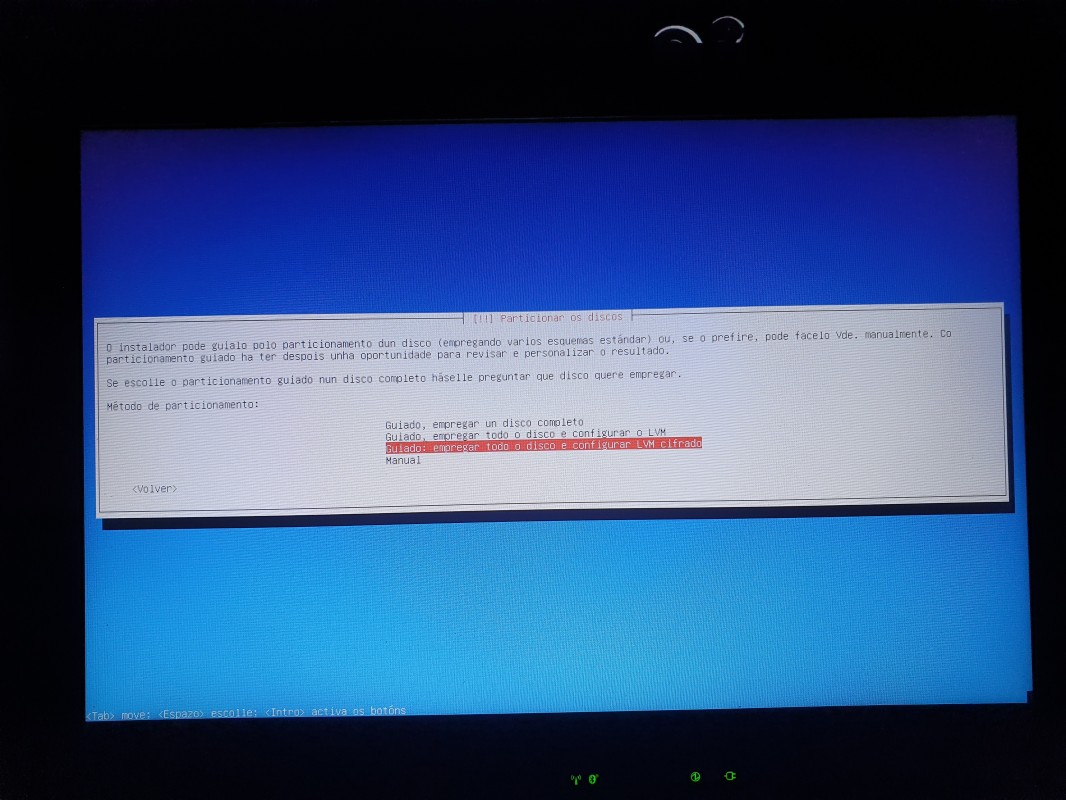
Escolle o disco no que instalar Trisquel.
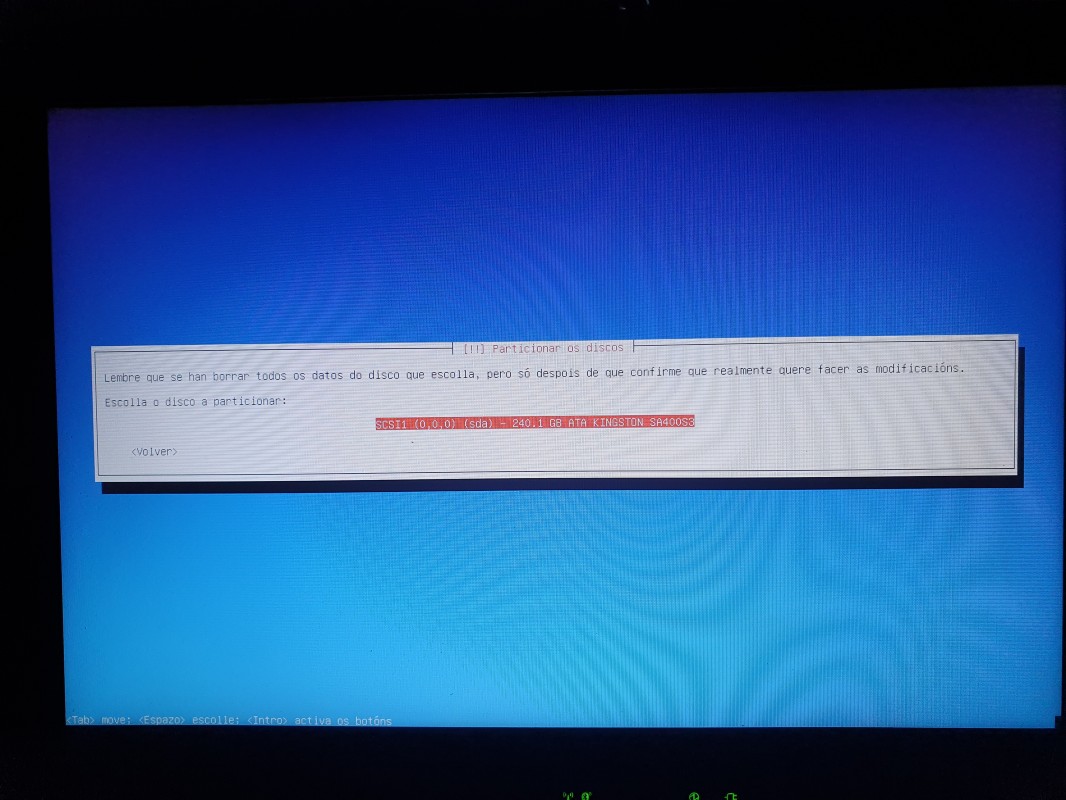
Usa as frechas do teu teclado para seleccionar "Todo nunha partición (recomendado para novos usuarios)" e preme [INTRO] para confirmar a selección.
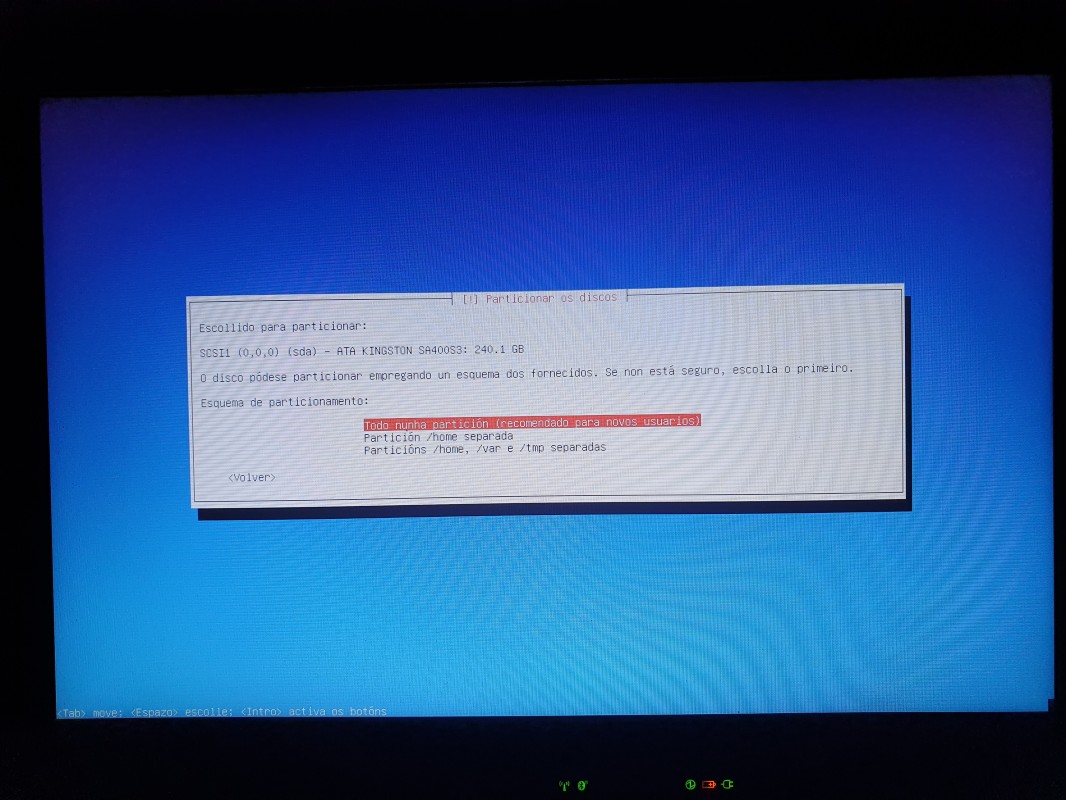
Confirma que desexas escribir os cambios no disco e configurar o LVM.
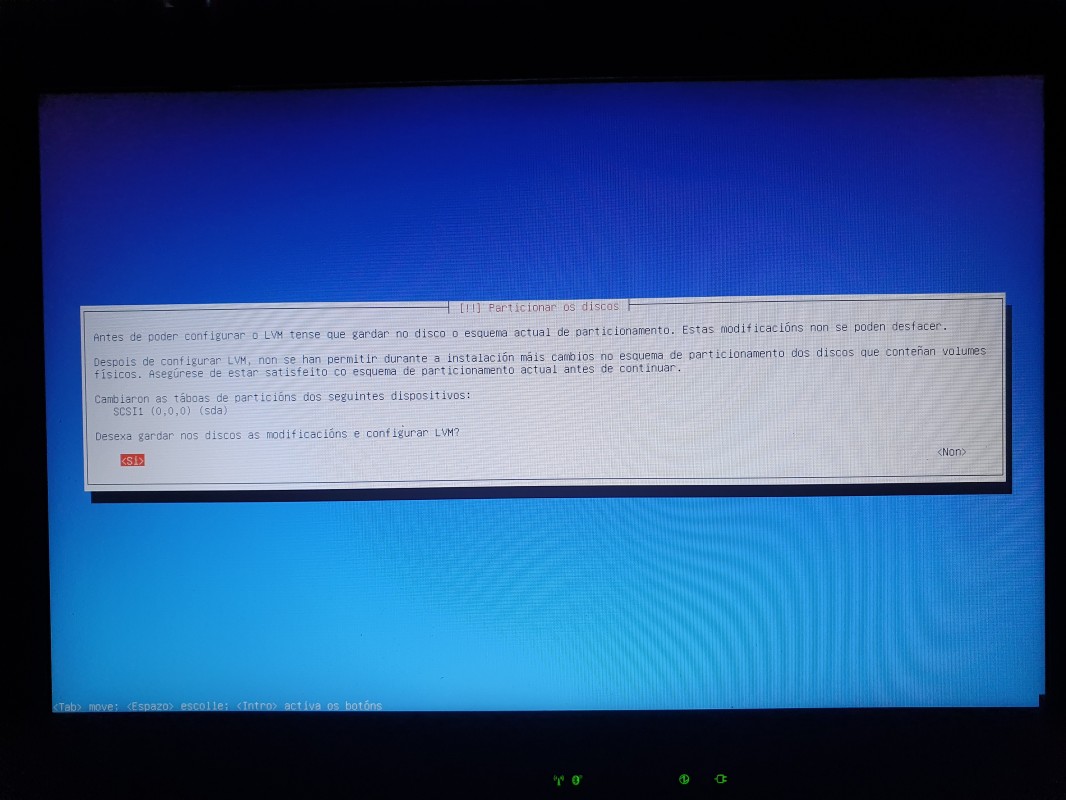
Introduce o contrasinal de cifrado.

Reintroduce o contrasinal de cifrado para verificalo.
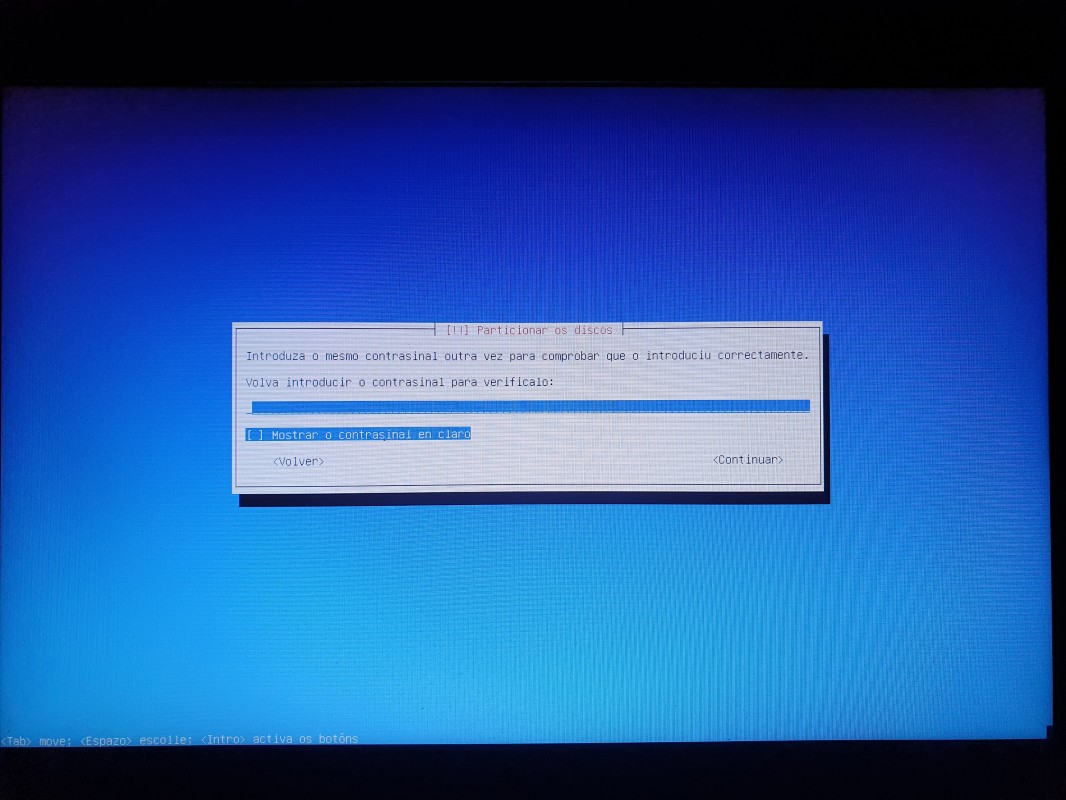
Escolle a cantidade do grupo de volumes a empregar para a partición guiada (neste exemplo emprégase o tamaño máximo).
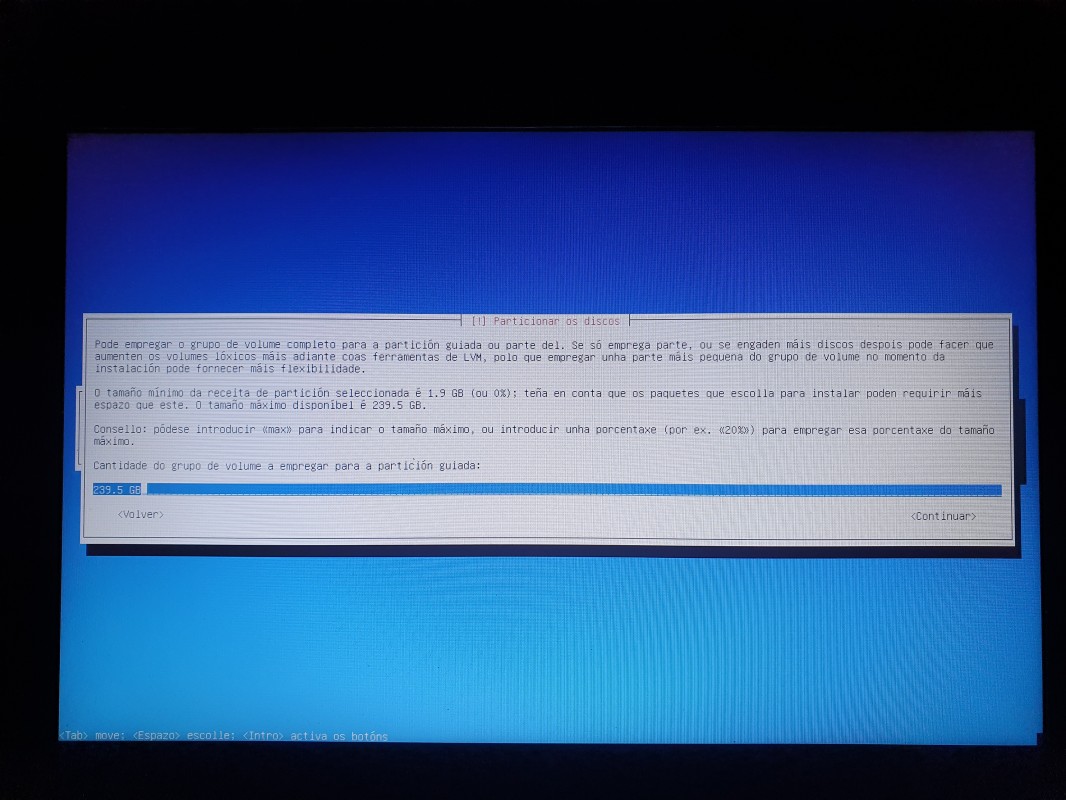
Escolle "rematar o particionamento e gravar no disco as modificación".

Confirma que queres escribir os cambios no disco.
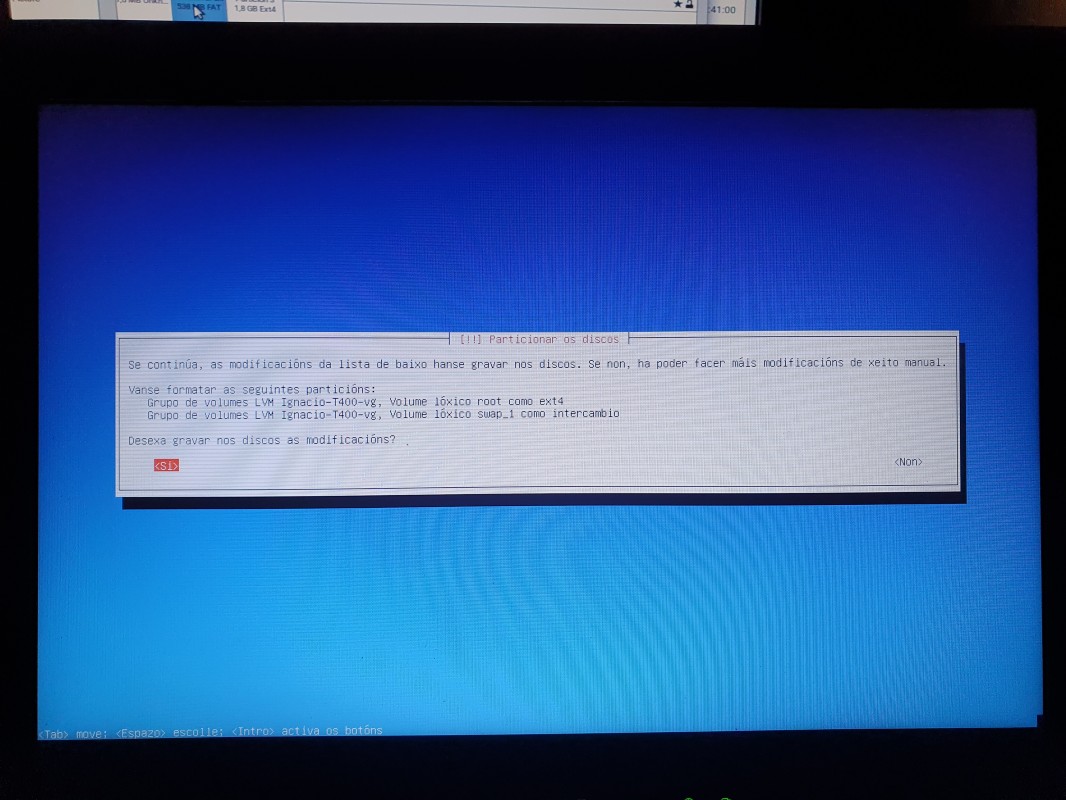
Pantalla Selección de Software
Escolle a programación que queres instalar. Para dispor dun escritorio, escolle un dos seguintes:
- Triskel desktop environment (KDE)
- Trisquel desktop environment (MATE, a opción por defecto)
- Trisquel GNOME environment
- Trisquel mini environment (LXDE)
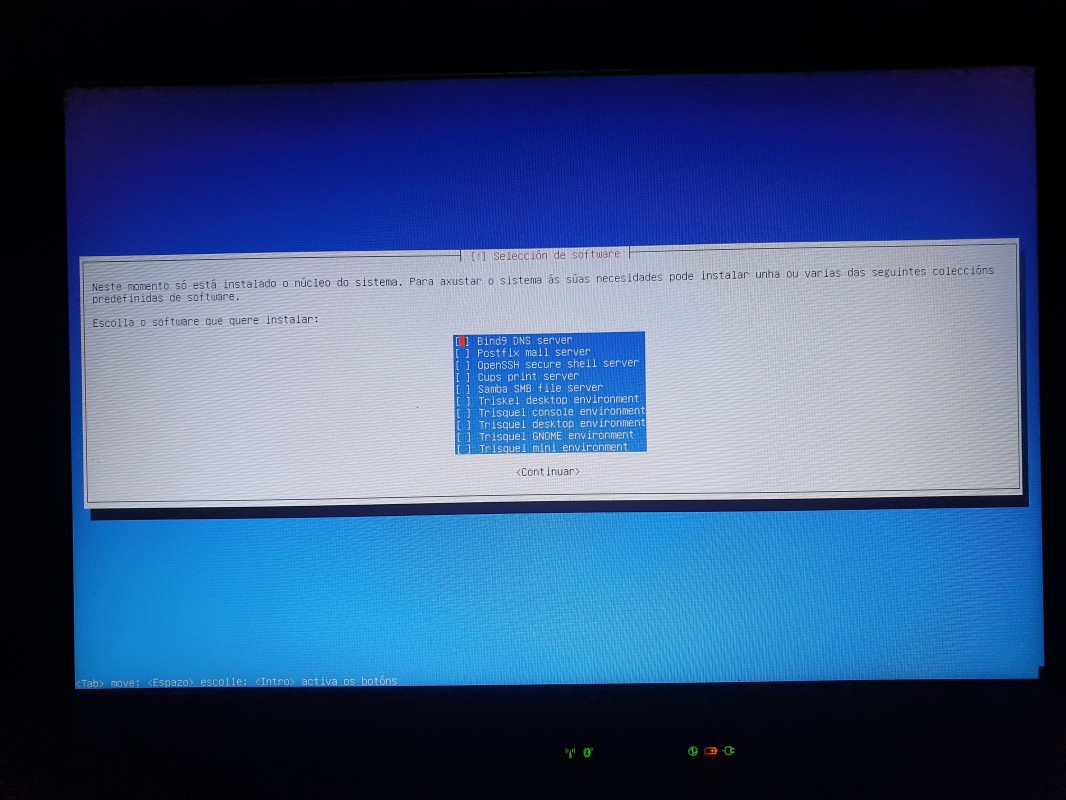
Pantalla Instalar o cargador de arranque GRUB
Decide se queres instalar o cargador de arranque GRUB no disco primario.
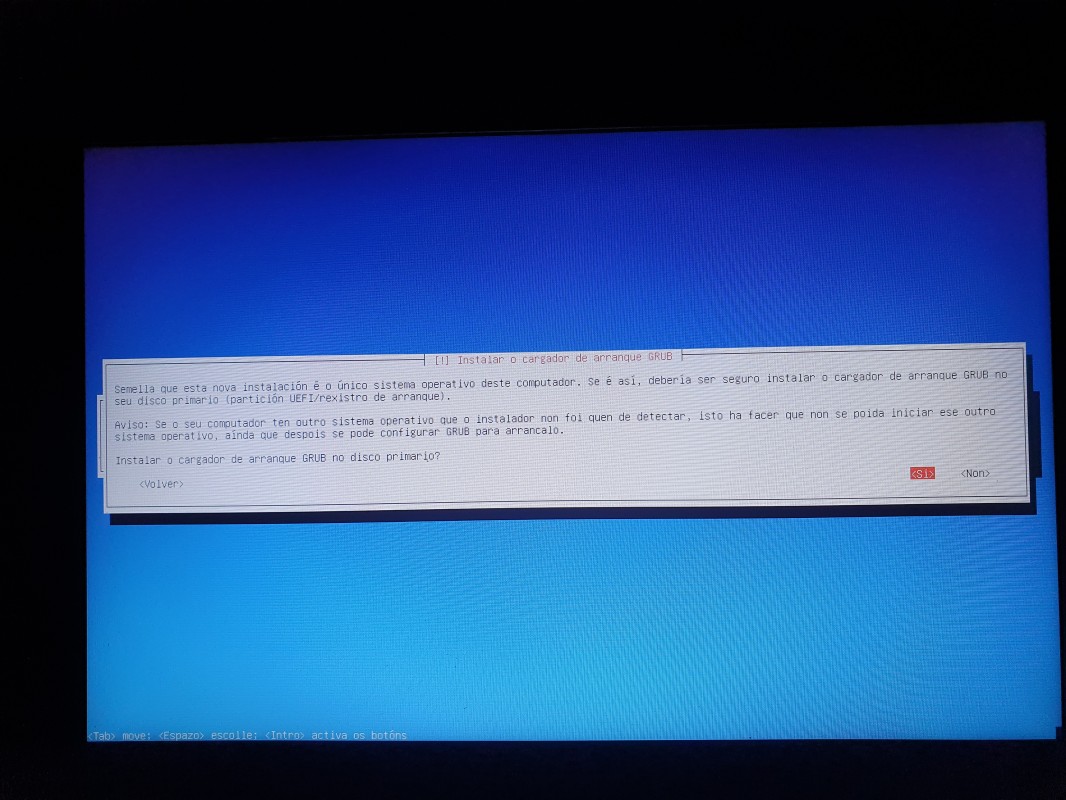
Pantalla Configurando keyboard-configuration
Esta pantalla na verdade chámase Remate da instalación; infórmate que a instalación rematou e pídeche que extraias a túa unidade de arranque e selecciones continuar para que o computador se reinicie e Trisquel arranque por primeira vez.

Inicio de Trisquel
Introduce o contrasinal de cifrado para descifrar o LVM.

Inicia sesión coas túas credenciais de usuario para entrar no teu sistema GNU/Linux Trisquel.

E aquí acaba a Guía de instalación de Trisquel con cifrado de disco integral de 2024.
Guía orixinal de kenkeiras e anónimo (2011)
Éste manual describe como instalar Trisquel nun disco duro cifrado:
- swap cifrarase
- root (/) cifrarase
- boot (/boot) non pode ser cifrado pero podería estar nunha chave USB ou nun CD non regrabable (non incluidos aquí).
Instruccións
- Arrinca o LiveCD
- Conecta Internet usando NetworkManager (atopase no lado dereito do Panel).
- Abre a terminal e convirtete en root:
sudo su
- Instala cryptsetup e gparted:
apt-get update apt-get install gparted apt-get install cryptsetup
- Lanza gparted e particiona o teu disco duro como o farías normalmente (creando o sistema de arquivos na partición, etc...) creando particións válidas sen cifrar.
- Utilice Wikipedia para atopar un bó cifrado de bloque. Por exemplo aes, xts, essiv:256.
- Carga os módulos de cifrado que escolliches:
modprobe xts modprobe aes_i586 modprobe sha256aes_i586 é unha versión optimizada de aes para os procesadores i586 ou posteriores.
- Formatea a partición que escolliches para root (/) con cryptsetup:
cryptsetup -y --cipher aes-xts-essiv:sha256 --key-size 512 luksFormat /dev/PARTITION
- Reemprace /dev/PARTITION pola súa partición. Sobreescribiranse tódolos datos da partición.
- Abre a partición (é necesario reemplazar /dev/PARTITION ):
cryptsetup luksOpen /dev/PARTITION crypto_root
- Formatee a partición usando o sistema de arquivos que desexe (preferentemente ext4, ou XFS se non che importa que as particións non se poidan reducir en XFS):
mkfs.ext4 /dev/mapper/crypto_root
- Executa o instalador de Trisquel e vai o paso 4, particionamiento do disco duro.
- Selecciona o particionamiento manual, a continuación selecciona a túa partición root (/) /dev/mapper/crypto_root
- Selecciona as túas particións swap e /boot do mesmo xeito.
- Teña coidado de non volver a crear-la tabla de particións.
- Continúa coa instalación. Cando termine, elixe seguir probando Trisquel. Non reiniciar.
- Monta a túa partición root e chroot con isto:
mkdir /mnt/root mount /dev/mapper/crypto_root /mnt/root mount /dev/ /mnt/root/dev -o bind chroot /mnt/root mount /proc chroot /mnt/root mount /sys chroot /mnt/root
- Crea o /etc/crypttab (é necesario reemprazar /dev/PARTITION):
echo "root /dev/disk/by-uuid/$(blkid -o value -s UUID /dev/PARTITION) none luks" >> /etc/crypttab
- Agrega os módulos de cifrado que escolliches antes de /etc/modules para que sexan cargados no arrinque e inclúeos no initd:
echo xts >> /etc/initramfs-tools/modules echo aes_i586 >> /etc/initramfs-tools/modules echo sha256 >> /etc/initramfs-tools/modules
- Instala cryptsetup:
apt-get update apt-get install cryptsetup
- Reconstrúe o initrd:
mount /boot update-initramfs -u
- Sae do chroot e desmonta todo:
exit umount /mnt/root/boot umount /mnt/root/proc umount /mnt/root/dev umount /mnt/root/sys
- Finalmente, reinicia Trisquel. Preguntarate polo teu contrasinal do disco duro cifrado.
| Anexo | Tamaño |
|---|---|
| Encrypted_Install_01.gl_.jpg | 117.13 KB |
| Encrypted_Install_02.gl_.jpg | 209.36 KB |
| Encrypted_Install_03.gl_.jpg | 198.97 KB |
| Encrypted_Install_04.gl_.jpg | 191.09 KB |
| Encrypted_Install_05.gl_.jpg | 154.59 KB |
| Encrypted_Install_06.gl_.jpg | 141.81 KB |
| Encrypted_Install_07.gl_.jpg | 125.33 KB |
| Encrypted_Install_08.gl_.jpg | 158.4 KB |
| Encrypted_Install_09.gl_.jpg | 163.92 KB |
| Encrypted_Install_10.gl_.jpg | 149.27 KB |
| Encrypted_Install_11.gl_.jpg | 156.47 KB |
| Encrypted_Install_12.gl_.jpg | 117.05 KB |
| Encrypted_Install_13.gl_.jpg | 150.58 KB |
| Encrypted_Install_14.gl_.jpg | 143.78 KB |
| Encrypted_Install_15.gl_.jpg | 152.48 KB |
| Encrypted_Install_16.gl_.jpg | 137.62 KB |
| Encrypted_Install_17.gl_.jpg | 154.97 KB |
| Encrypted_Install_18.gl_.jpg | 151.62 KB |
| Encrypted_Install_19.gl_.jpg | 156.18 KB |
| Encrypted_Install_20.gl_.jpg | 190.31 KB |
| Encrypted_Install_21.gl_.jpg | 148.37 KB |
| Encrypted_Install_22.gl_.jpg | 153.75 KB |
| Encrypted_Install_23.gl_.jpg | 153.36 KB |
| Encrypted_Install_24.gl_.jpg | 145.54 KB |
| Encrypted_Install_25.gl_.jpg | 209.29 KB |
| Encrypted_Install_26.gl_.jpg | 185.78 KB |

