Trisquel als Server installieren
Diese Anleitung zeigt, wie man Trisquel GNU/Linux als Server installiert. Dafür brauchen wir das 62MB Trisquel NetInstall Image und installieren nur die notwendigen Pakete um einen vollständig konfigurierten Server zu erhalten.
Das ISO bekommen, auf USB-Stick oder CD/DVD schreiben und starten
Das ist recht einfach. Du kannst das Image hier herunterladen:
https://trisquel.info/de/download
Wähle dort Trisquel NetInstall. Wenn dein Computer x86-64 (64-bit) unterstützt, wird für eine bessere Leistung empfohlen, diese Option zu wählen.
Lies die Anleitung Trisquel Herunterladen um Hilfe zu erhalten.
Folge nun einer der folgenden Anleitungen, um das Image zu brennen und die Installation von Trisquel zu starten:
- Trisquel auf eine CD/DVD brennen
- Verwenden eines NetInstall Abbildes von einem bootfähigen USB-Stick
- Ein installierbares Live-System starten
Die Installation
Dies ist der wichtigste Teil, weil wir nun Trisquel auf der Festplatte installieren werden. In diesem Beispiel wird die gesamte Festplatte genutzt, aber man kann dies nach eigenen Wünschen anpassen.
Vor Beginn solltest du sicher sein, dass man eine Backup-Kopie von dem zu installierenden Rechner gemacht hat. Siehe Backup Files Quickly and Easily.
1. Die Installation beginnen
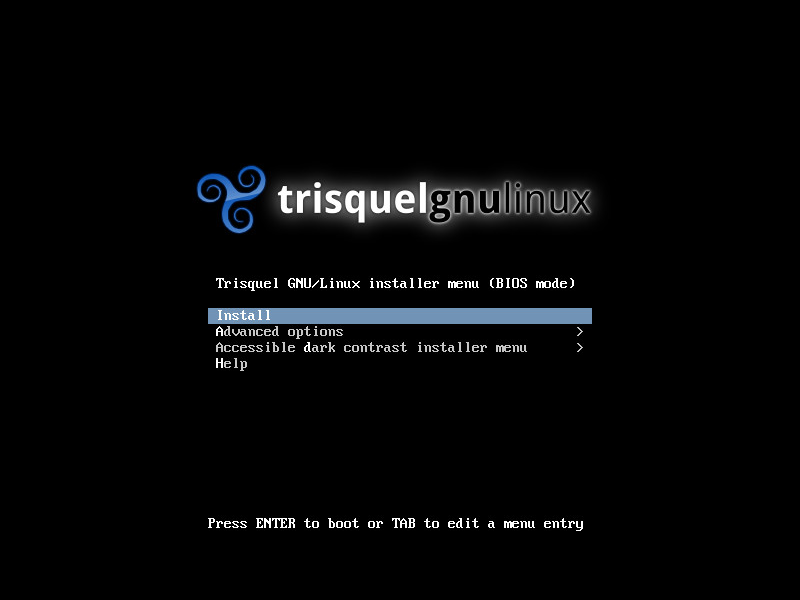
2. Sprache wählen
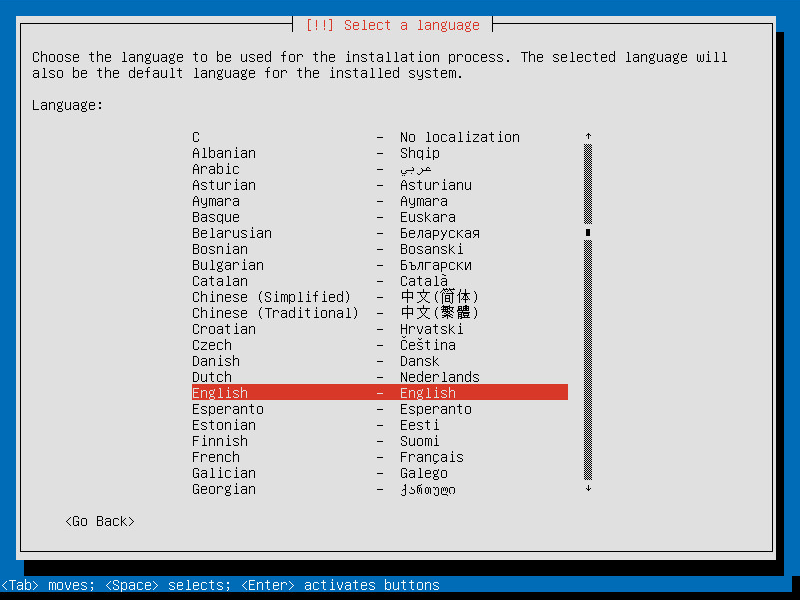
3. Land wählen
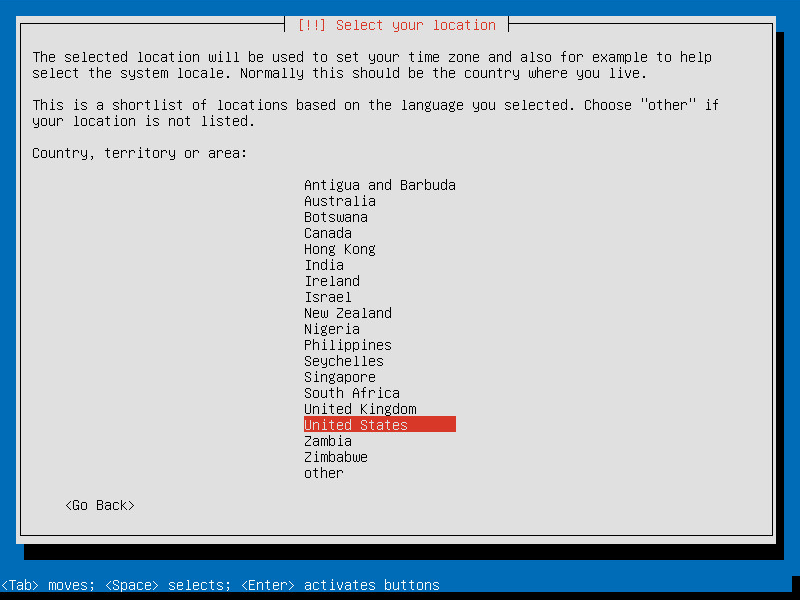
4. Land für Tastaturlayout wählen
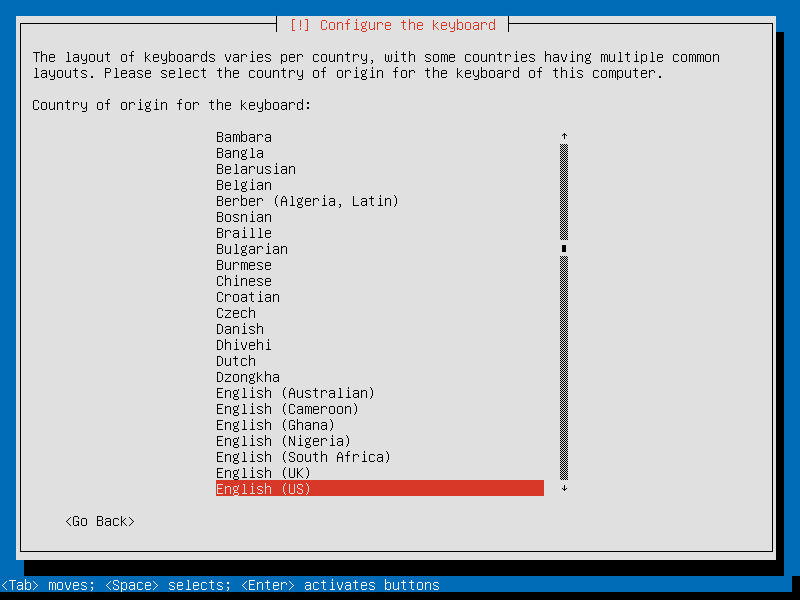
5. Tastaturlayout wählen
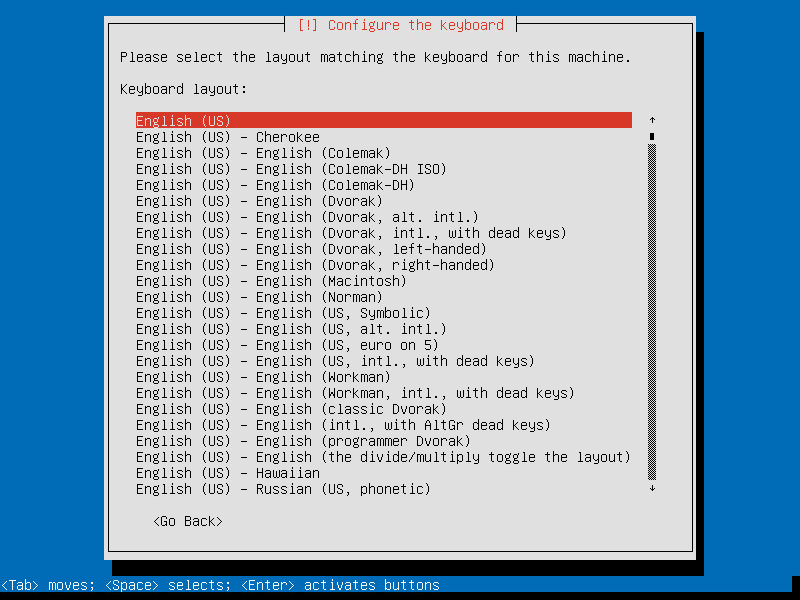
6. Vergebe einen Rechnernamen für dein System (Dieser Name wird im Netzwerk sichtbar sein)
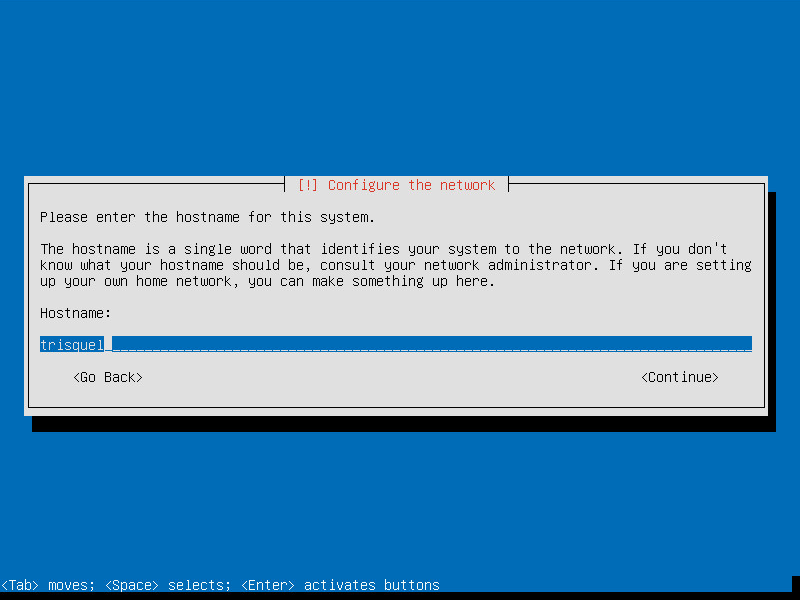
7. Wähle Spiegelserver nach Land
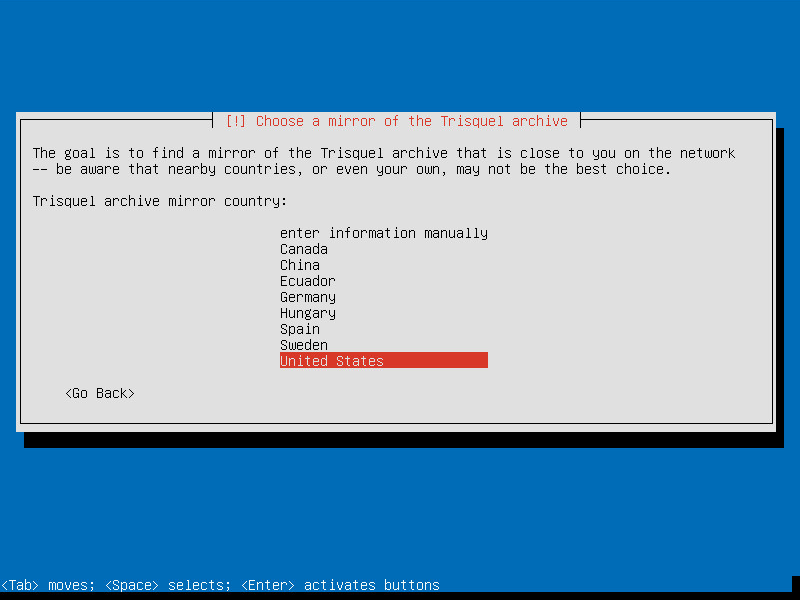
8. Drücke die Eingabetaste für den gewünschten Spiegelserver (des Landes)
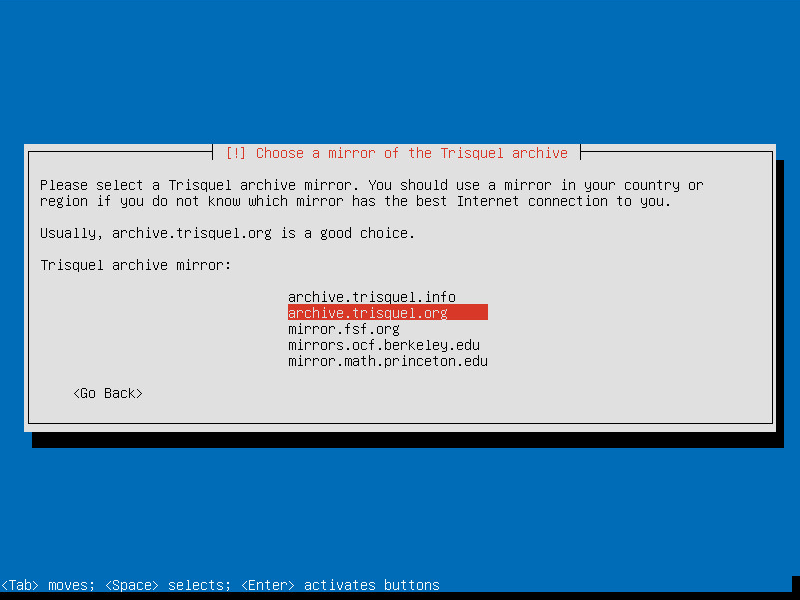
9. Wenn dein Netzwerk hinter einem Proxy ist, gebe diese Proxy-Informationen ein, ansonsten drücke die Eingabetaste
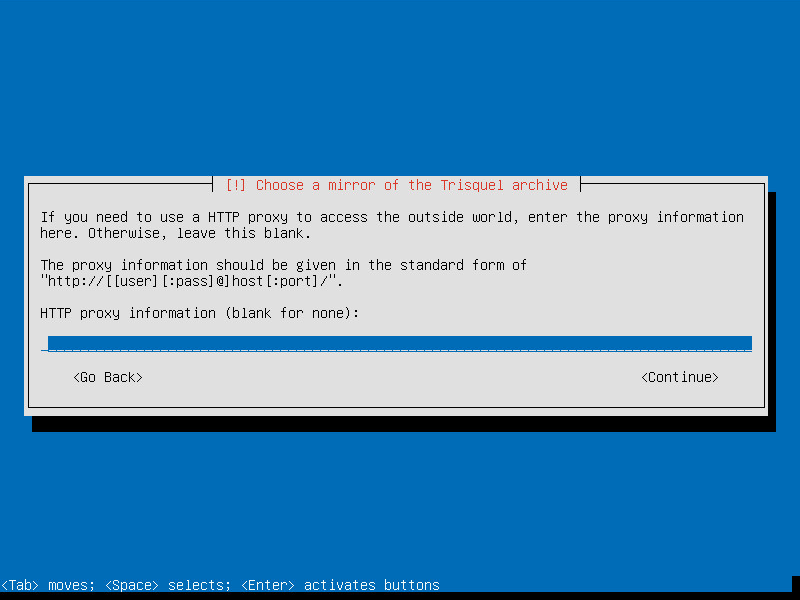
10. Es erscheint ein Bildschirm für zusätzliche Komponenten (Warte einfach ab)
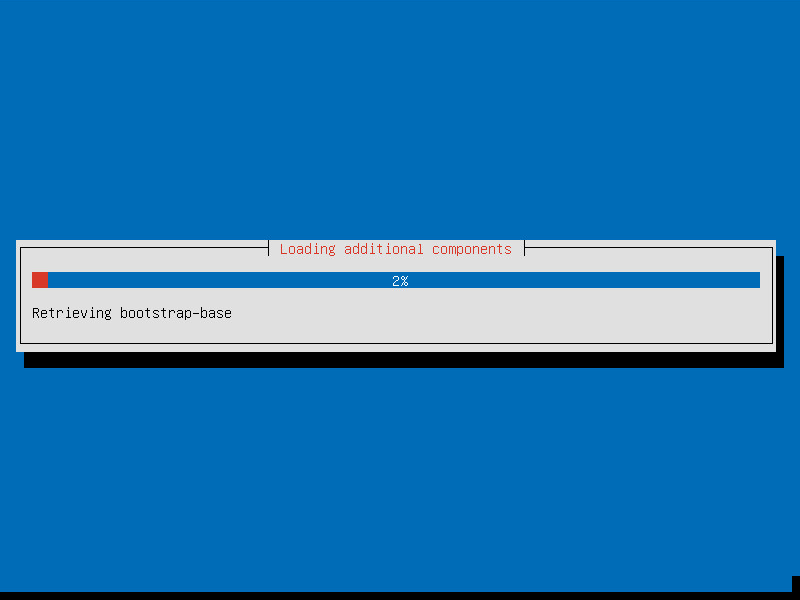
11. Gebe den vollständigen Namen des Benutzers ein und drücke die Eingabetaste
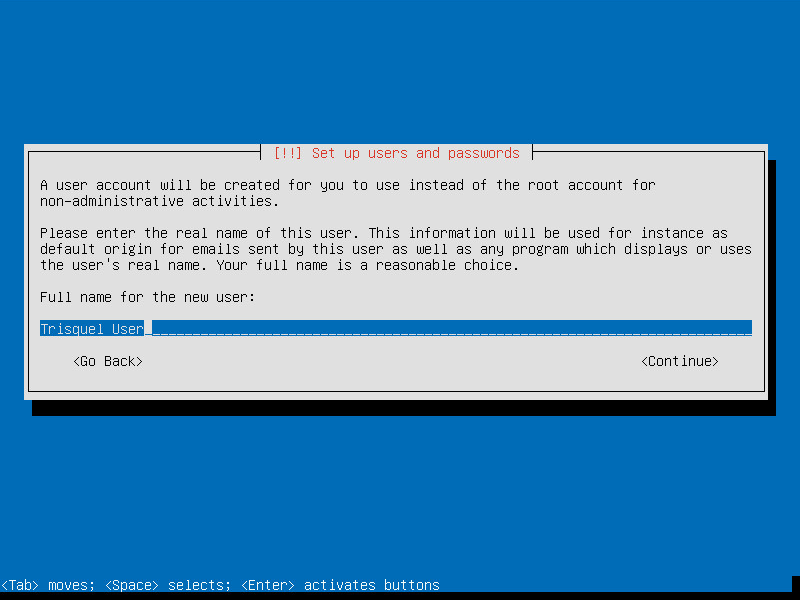
12. Gebe den Benutzernamen des neuen Benutzers ein und drücke die Eingabetaste
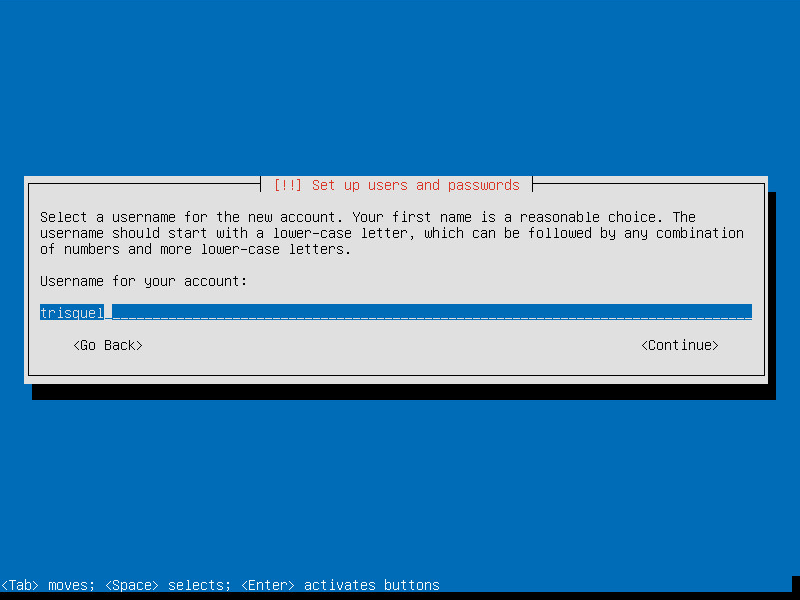
13. Gebe das Passwort für den Benutzer ein und drücke die Eingabetaste
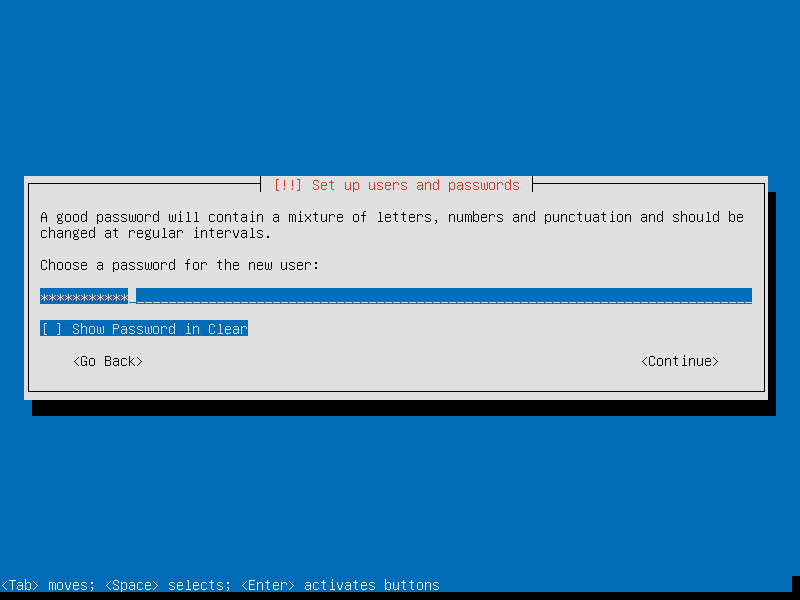
14. Gebe das Passwort für den Benutzer nochmals ein und drücke die Eingabetaste
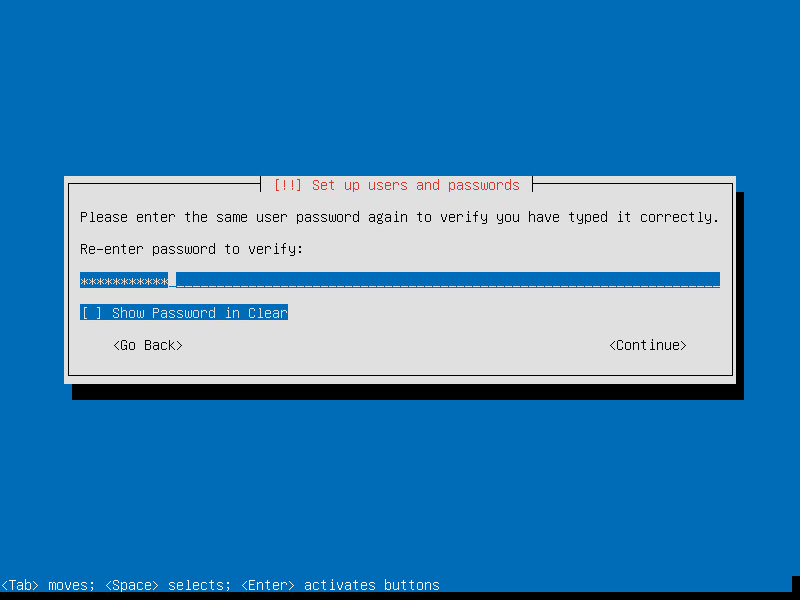
15. Konfiguriere die Zeitzone
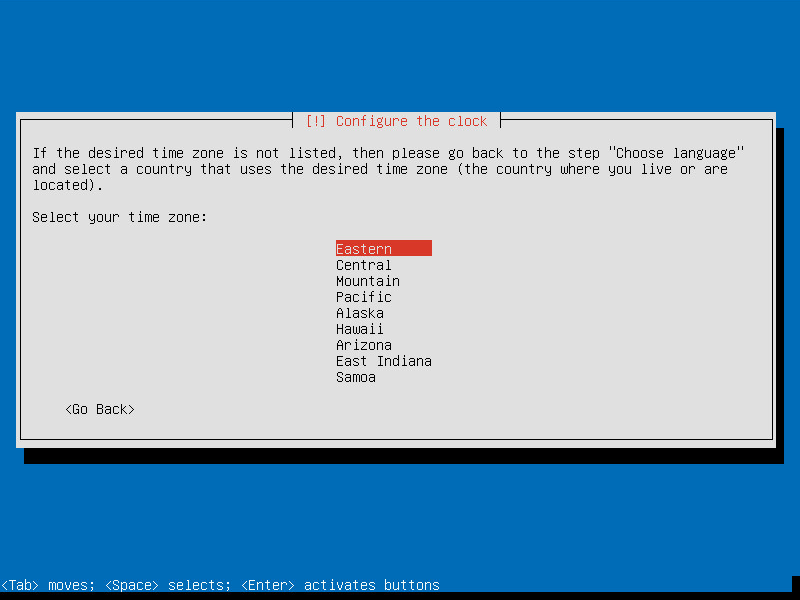
16. Es erscheint ein Bildschirm für zusätzliche Komponenten (Warte einfach ab)
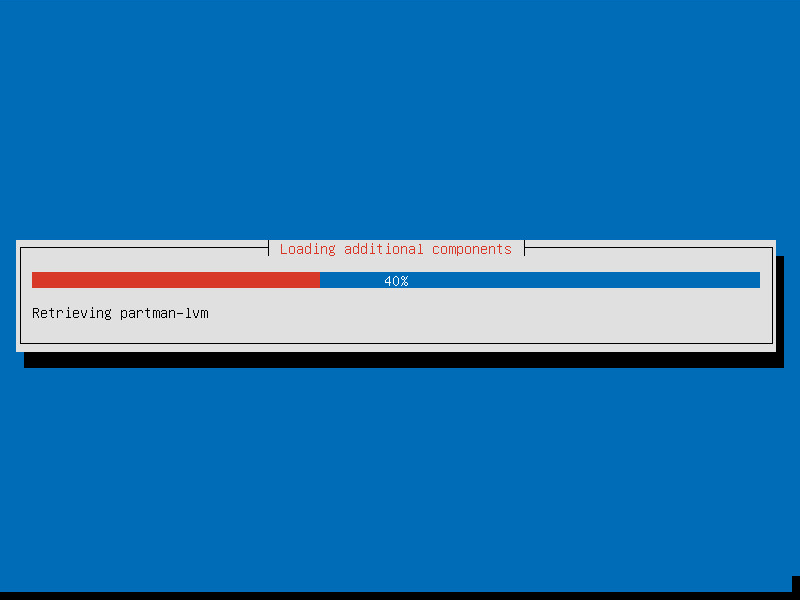
17. Partitionieren der Festplatte (In diesem Beispiel werden wir die gesamte Festplatte nutzen)
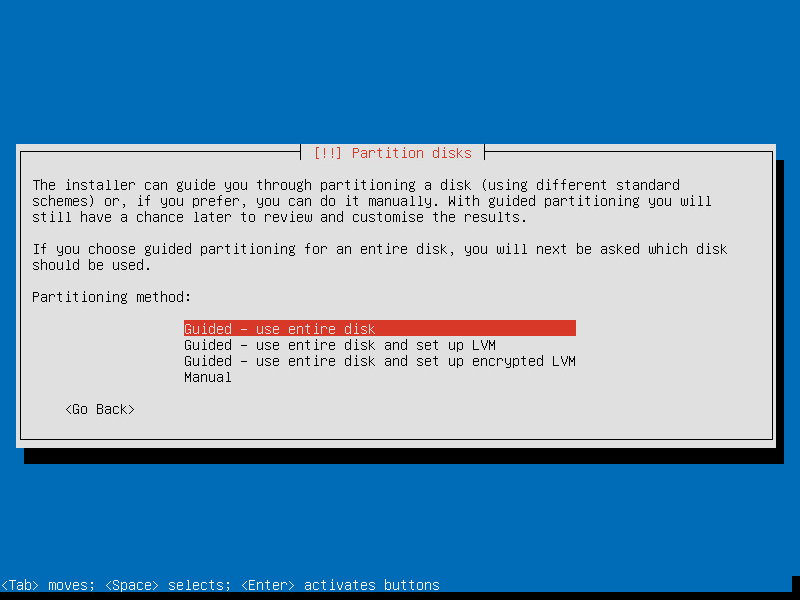
18. Wähle die Festplatte, die partitioniert werden soll
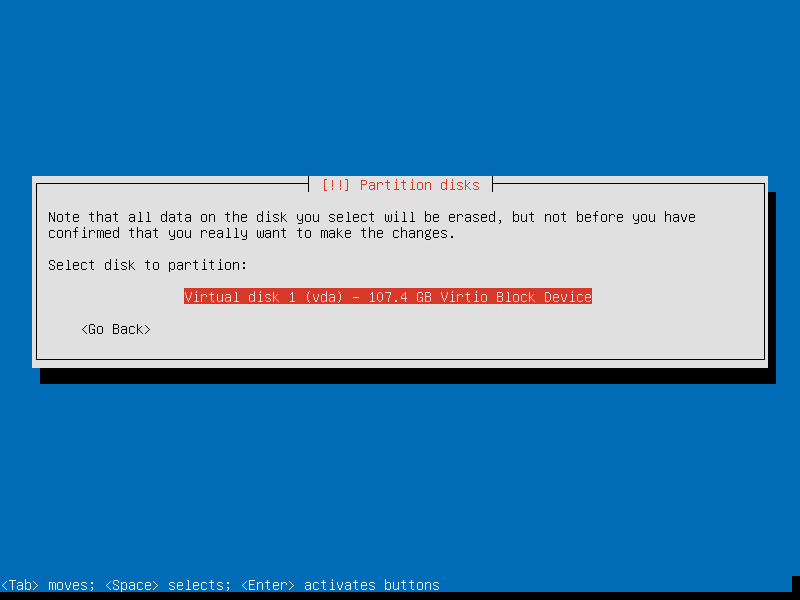
19. Wähle ein Schema für Partitionierung
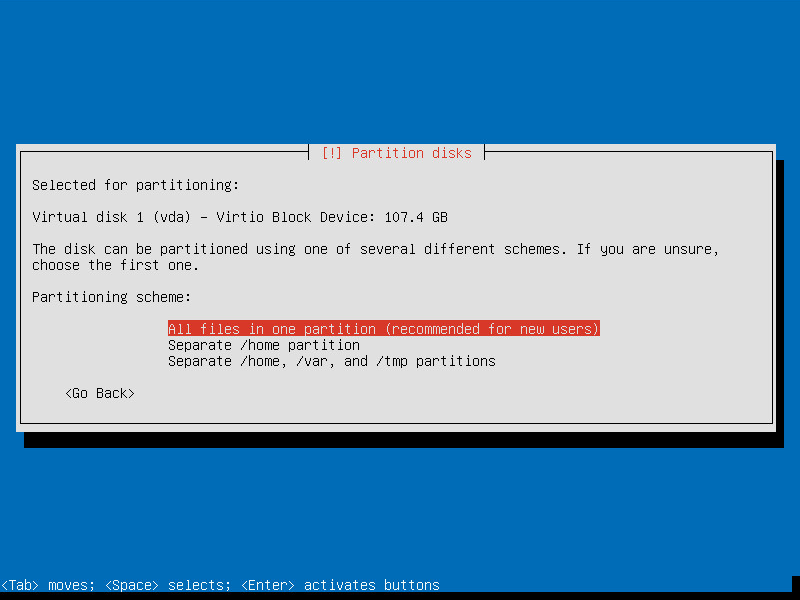
20. Eine swap Partition und eine ext4 Partition wird angelegt. Drücke die Eingabetaste
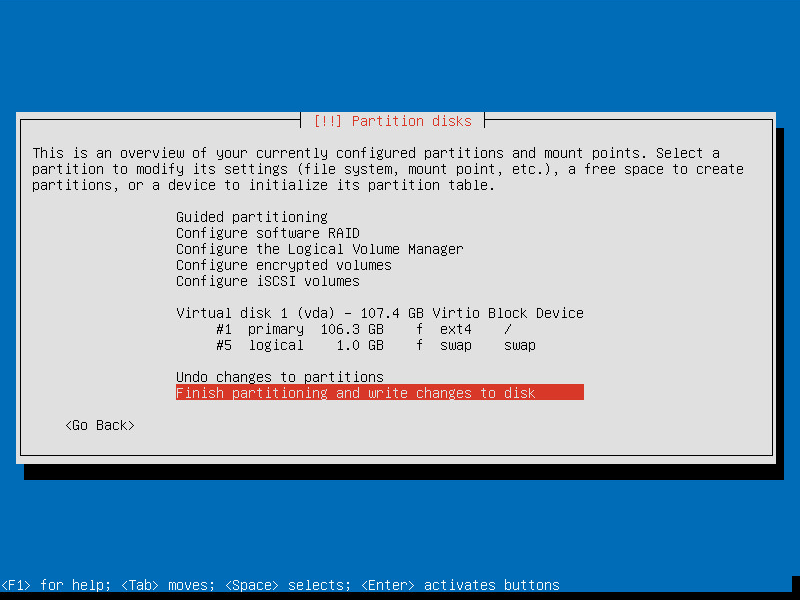
21. Bestätige, um die Änderungen anzuwenden
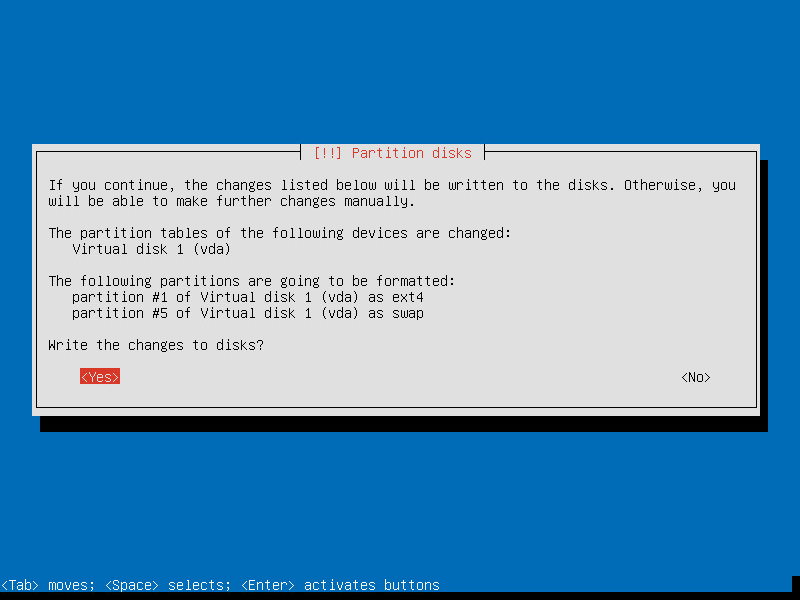
22. Die Partition wird erstellt und die Installation des Grundsystems wird beginnen
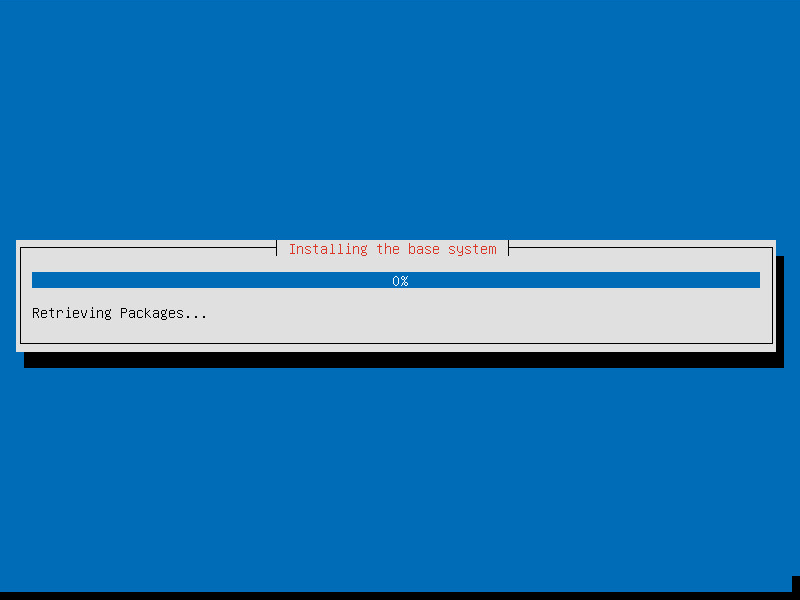
23. Die neuesten verfügbaren Pakete werden heruntergeladen und installiert. (Es ist nicht nötig nach der Installation zu Aktualisieren)
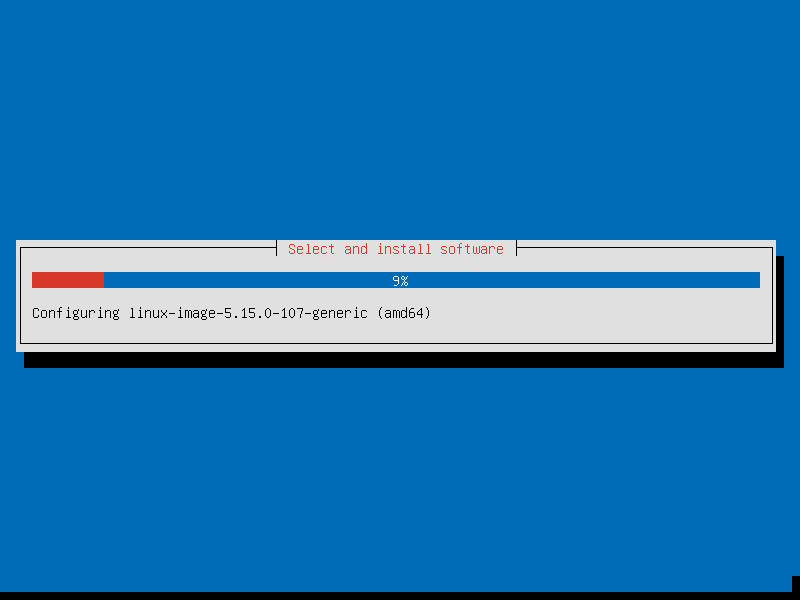
24. Wähle zu installierende Tasks
In diesem Beispiel ist nur die Trisquel Konsolenumgebung ausgewählt. Andere Pakete, wie GLAMP (GNU/Linux, Apache, MySQL und PHP) und OpenSSH können ausgewählt werden.
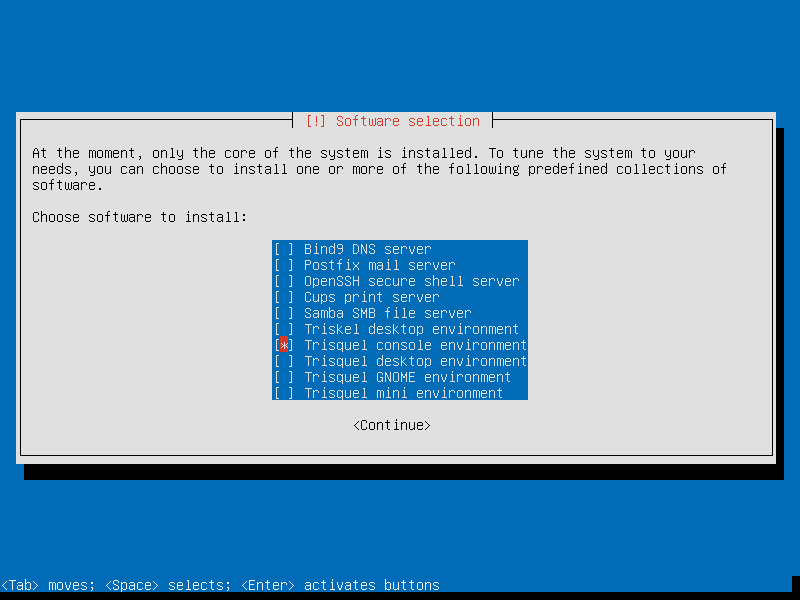
25. Die neuesten verfügbaren Pakete werden heruntergeladen und installiert. (Es ist nicht nötig nach der Installation zu Aktualisieren)
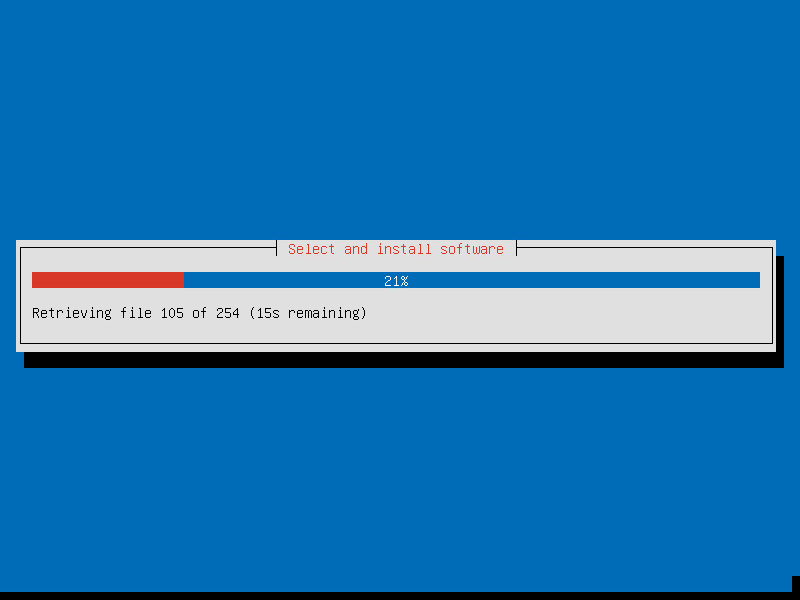
26. GRUB Bootloader sucht nach anderen installierten Betriebssystemen
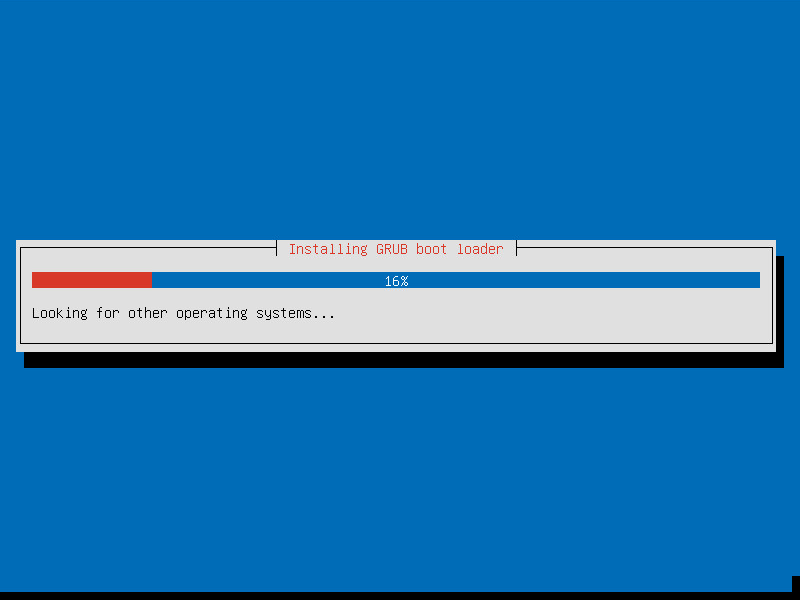
27. Wähle "Yes" um GRUB zu installieren (um Trisquel zu starten, wenn der Computer hochfährt)
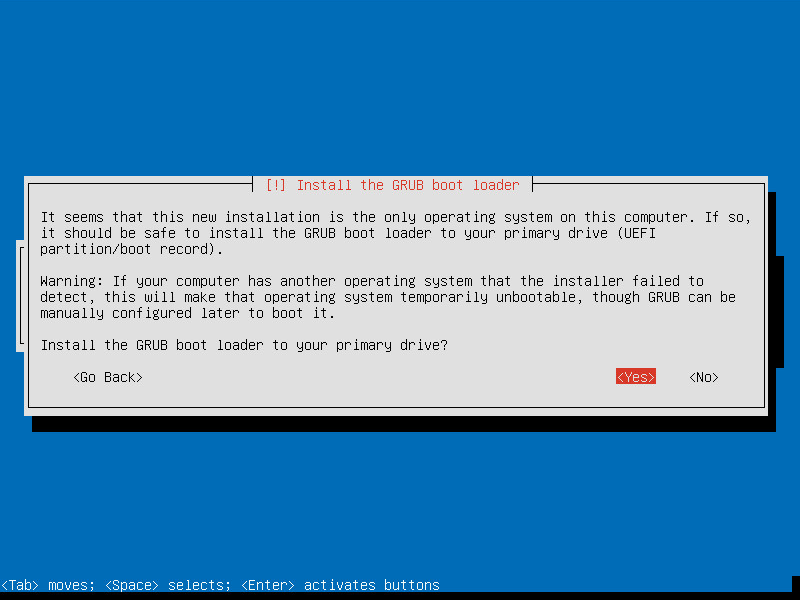
28. Wähle Festplatte für die Bootloader-Installation
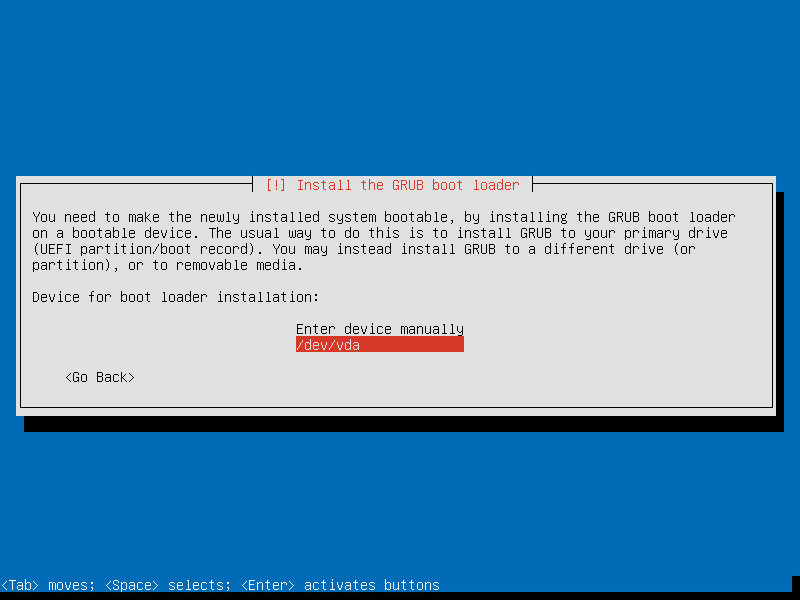
29. GRUB wird installiert und die Installation wird abgeschlossen
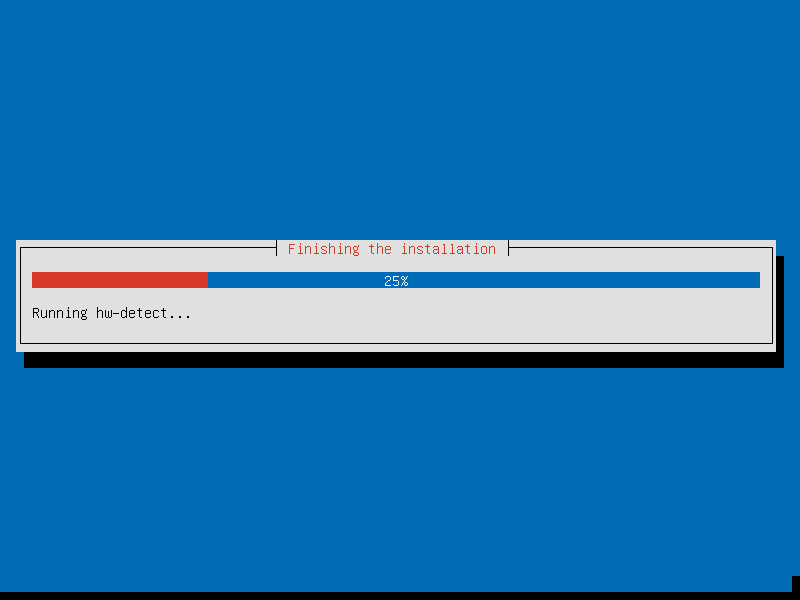
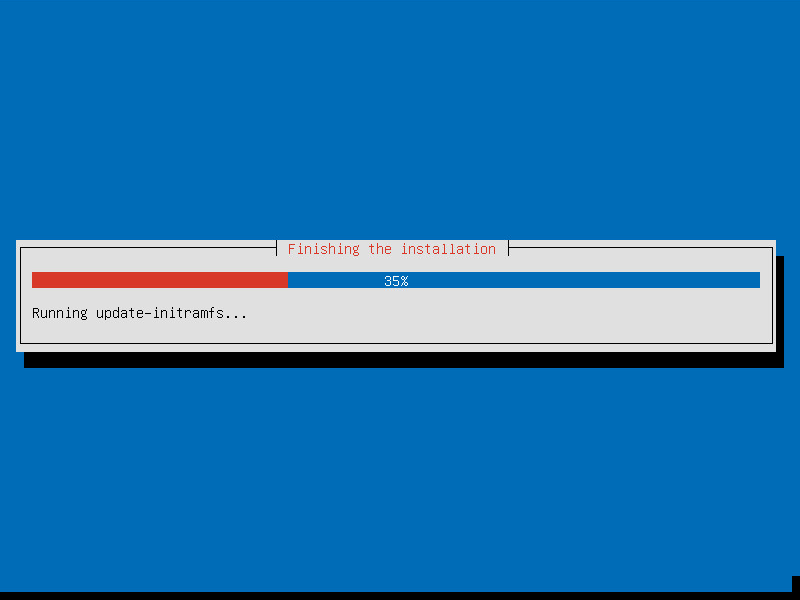
30. Die Installation ist abgeschlossen!
Drücke einfach die Eingabetaste und entferne die CD oder den USB-Stick, den du zur Installation von Trisquel verwendet hast, ansonsten wird die Installation nochmals starten, wenn der Computer wieder hochfährt.
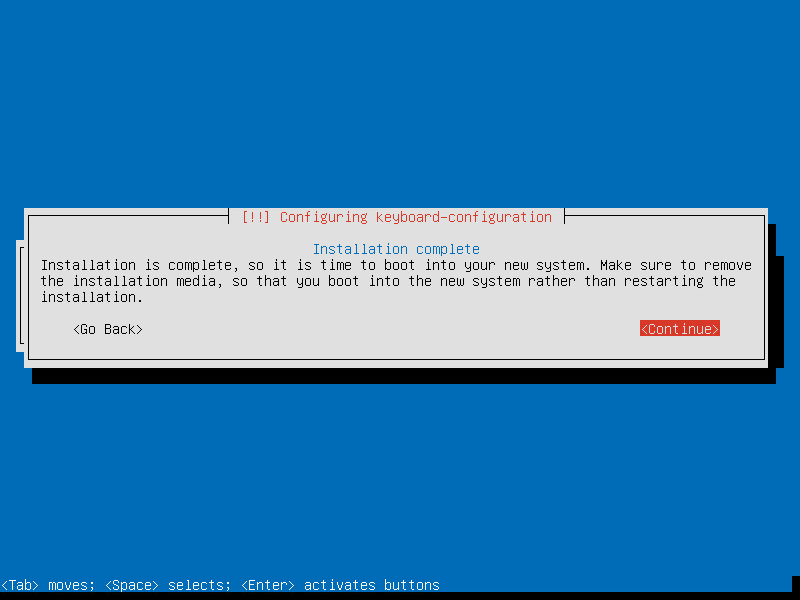
Und das ist alles. Du hast nun Trisquel GNU/Linux (nur mit der Konsolenumgebung) neu installiert, das wir als Server verwenden werden.
Gehe zu Server Page, um mit der Konfiguration fortzufahren.

